The Cockpit module allows you to configure all aspects of the ATS Inspect system and to enter the information required to carry out an inspection, such as available concerns, products and components.
Available Functionality
Attribute data collection
Add documents to guide operators carrying out inspections. (see here)
Define inspection steps to lead an operator through the inspection process. (see here)
Assign products to inspection steps. (see here)
Define the questions, views, view categories and part categories to be included in the steps. (see here)
Variable data collection
Define settings and parameters for collecting data using VDC. (see here)
Stations
Create and modify serial port handlers (see here)
Servers
Checklist
Generate checklist questions.
Communication
Allow your Inspect system to obtain product or quality information from Comm servers. (see here)
Travel
Print travel tickets. (see here)
Shortcut Keys
When using Cockpit it is possible to use shortcut keys to access both items on the ribbon menu and the quick access toolbar. Click Alt to display the letters to select to carry out the various actions.
For the ribbon menu you will first select the tab and then the item. For example, to view Areas + Cells you would click Alt > PL > A.
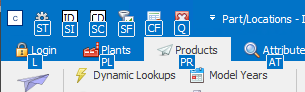
Quick Access Toolbar
The Quick Access toolbar is available in the top left corner of the screen. It remains the same no matter which tab is selected.
The following options are available:
|
Button |
Description |
|
|
Manage application settings for Cockpit, Data Collect and global settings. |
|
|
Show hidden ID column in forms. |
|
|
Show/hide code column in forms. |
|
|
Show/hide auto filter row, filter editor and find panel. |
|
|
Close all open forms. |
|
|
Exit program. |
To add an item from the ribbon menu to the Quick Access Toolbar, right click on the icon and select Add to Quick Access Toolbar.
Common Buttons
Cockpit features a number buttons throughout the application. The buttons displayed will vary depending on the feature used. Below is a summary of these buttons.
![]()
|
Button |
Label |
Description |
|
|
Add |
Add a new item. |
|
|
Edit |
Edit the selected item. |
|
|
Delete |
Delete the selected item. |
|
|
Show Lock Status |
Displays a padlock next to items that are dependencies in other tables in the inspect database. Items without a padlock are safe to remove if required. The delete icon will remain grey for items with a padlock. Hover over the padlock for each item to view the tables that are used. |
|
|
Refresh |
Refresh the contents of the pane. |
|
|
Move Up |
Move the selected item up. |
|
|
Move Down |
Move the selected item down. |
|
|
Expand all |
Expand all folders. |
|
|
Collapse all |
Collapse all folders. |
|
|
Export to PDF |
Export contents to a PDF file. |
|
|
Export to Excel. |
Export contents to an Excel file. |
|
|
Uncheck all |
Unchecks all currently selected items. |
|
|
Sort all |
Resequence categories and questions to eliminate any gaps. |






