The Data Transfer Wizard (DTW) enables databases from version 5.5 or earlier to run correctly with the latest version of ATS Inspect.
How Many Times Must DTW be Run?
Databases at version 5.4 or earlier: DTW must be run twice. Once after the 5.5 upgrade and then again when the database that DTW has created has been updated to the latest version.
Databases at version 5.5 or later: DTW only needs to be run once when the database has been updated to the latest version.
Running Database Transfer Wizard
To complete the database conversion the data in the original database must be copied to a new database. Carry out the following steps:
Update the source database
For version 5.4 or earlier: update to 5.5.
For version 5.5 update or later to the latest version.
Create a new destination database with the same schema version as the source database.
Create the required custom tables in the new database so that data can be copied into them.
When the custom tables are created all VARCHAR fields must be created as NVARCHAR.
Open the Data Transfer Wizard.
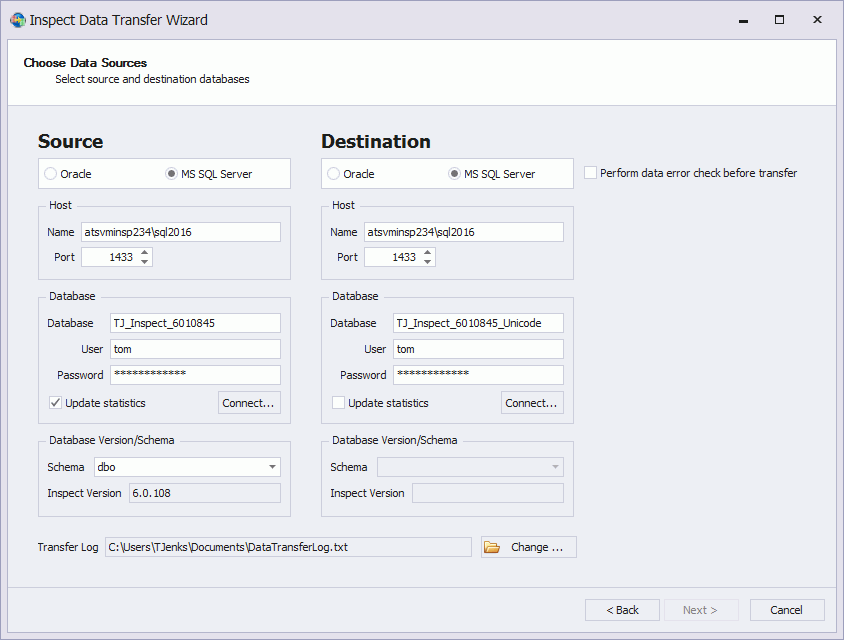
Select the database type for the source database.
Enter the Host and Database details for the source database.
Enable Update statistics (optional). If statistics are obsolete the execution plan may not be optimal and so may slow down the transfer.
Click Connect.
The Database Version/Schema details are filled in.
Change the schema if required.
Repeat the previous steps for the destination database.
Ensure you do not accidentally use the same database for the source and destination. If you do all data will be deleted from the database.
Modify the Transfer Log location (optional) which will contain details of how the transfer went.
Enable Perform data error check before transfer (optional). This will check whether the data will be transferred correctly.
Click Next.
The Data Transfer Wizard compares all of the tables and displays a list highlighting the differences between the two databases.
If the data transfer times out then you may need to modify timeout settings in the configuration file. See here.
View the details of a table by expanding it.
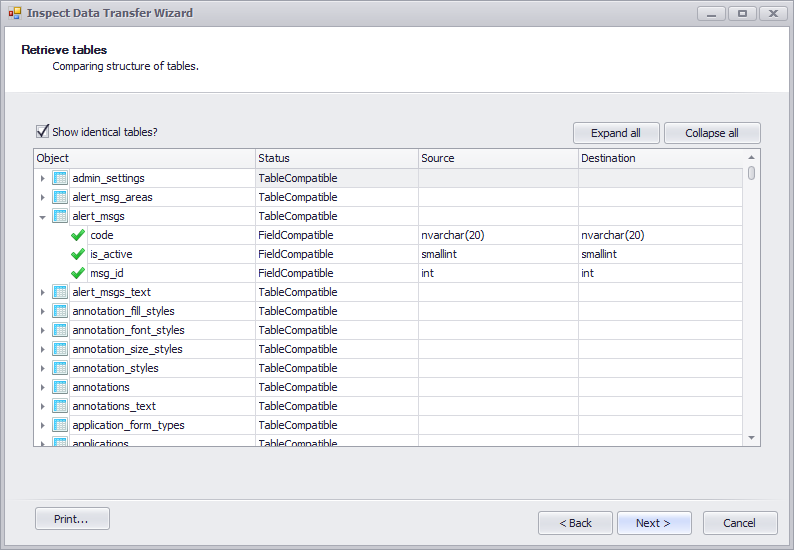
Click Next.
The data will be copied from the source database to the destination database.
Custom functions and custom stored procedures will not be copied. This must be done separately.
If there is an issue while copying the data the transfer will be stopped and a message will appear like the one shown below.

Modify the source database to resolve the issue.
Re-run the Database Transfer Wizard.
When the data is successfully copied click Next.
The database transfer is completed.
Click Finish.
If the database was updated to version 5.5 then the process must be repeated to update it to the latest version.
You can review the updates that were made during the data transfer in the DataTransferLog.txt file that is saved in the user's Document folder by default.