Zoom In / Zoom Out
Zoom in and out by scrolling the middle mouse button.
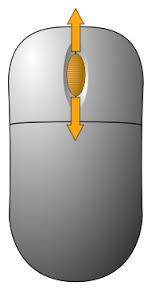
Rotate Image
Click and drag the view with the left mouse button to rotate it.
Move Across the View
Click and drag the image with the right mouse button to move across the view without rotating it.
Fit the View in the Window
If you want to see how the view looks overall select the Design tab and click Fit and Center View.
The view will fit in the window with the maximum width or height.
Navigation Aids
Navigation Cube
The Navigation Cube helps you to keep your orientation while rotating the view and provides a quick way to return to set alignments.
In the Design tab click the Navigation Cube button ( ).
).
This will display a cube in the top-right corner that can be rotated by clicking and dragging in the same way as with the view.
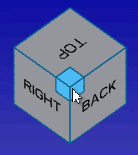
Jump to an exact alignment by clicking on a face, edge or vertex.
When you hold your mouse over the cube it will highlight the alignment it will jump to when clicked as shown above.
Axis Triad
The Axis Triad provides a quick way of re-orienting the view to the X, Y and Z plane.
In the Design tab click the Axis Triad button ( ).
).
This will display an axis triad in the bottom-left corner that can be rotated by clicking and dragging in the same way as with the view.
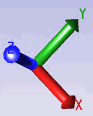
Double-click on an axis to display that plane. You can then double click on the axis again to view the reverse plane.
Design Surface hints
Design surface hints list commands and actions that can be carried out on the current view.
In the Design tab click the Hints button ( ).
).