The ATS Licensing Migration Tool is a helper tool for migrating/transferring licenses that are in use in licensing version 3 to licensing version 4.
Most importantly, the tool must be used on the machine that hosts ATS Licensing v3 along with the licensing services for licensing v4.
Application Settings
The tool has 2 configurable application settings:
LicensesFolder: The default value is C:\ATS Licenses. This setting is taken from licensing v3 and it is the location where the license (.lf) files are saved from v3. Please ensure the location specified matches the location of the license files.
KeysLocation: The file system location which is used by ATS Licensing Server v4 for storing Data Protection API keys. The default location is C:\Windows\System32\config\systemprofile\AppData\Local\ASP.NET\DataProtection-Keys and is created during installation of licensing v4. Please ensure the location specified matches the location of API keys.
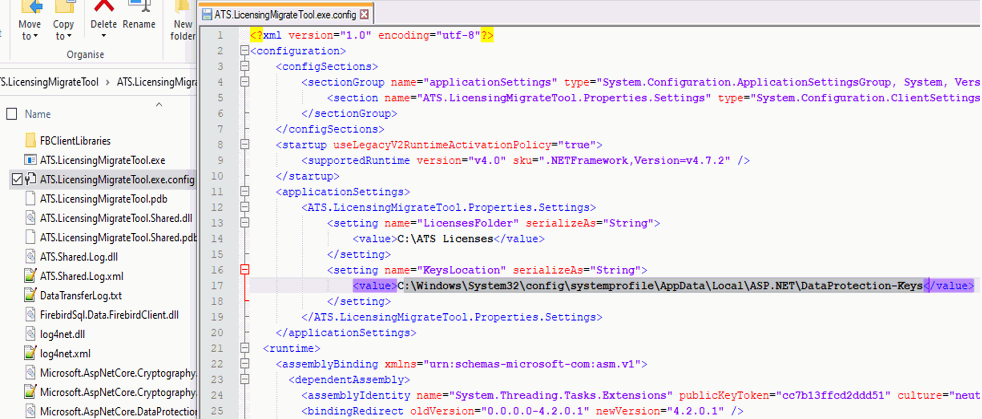
Before setting this location in ATS Licensing Migration Tool please ensure that this is the location used by ATS Licensing Server v4. If ATS Licensing Server 4 is started there must be at least one xml file as shown in the picture below:
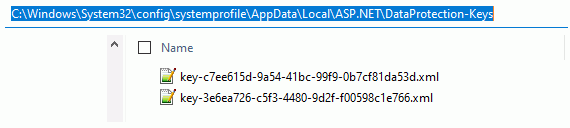
If the location does not exist or the xml files are not present and the ATS Licensing Server v4 is application is running, a different location is being used for key storage. In this instance, please contact the ATS support team.
Migrate Licenses from Version 3 to Version 4
The Licensing Migration Tool enables a user to define the source database for licensing v3 along with the destination database for licensing v4 to where the licenses will be transferred.
Source databases (v3)
Licensing v3 may be configured to use either an embedded firebird database or an MSSQL Server database. Under the heading Transfer from this database (Licensing Server Manager - Version 3) follow the steps below:
If an embedded firebird database is used, no additional information for connection to this database is required as it is always installed in a set location, which is known by the migration tool.
If an MSSQL Server database is used the following information is required:
MSSSQL Server: Specify the server that hosts the License Server Manager v3.
Log on to the server - Windows Authentication/SQL Server Authentication: Choose the authentication method to be used to authenticate against the SQL database.
User name: A user account with permission to read the database.
Password: The password for the user account.
Once the server name, authentication method, user name and password have been defined, the database can be selected from the drop down box.
Press Connect.
Destination database (v4)
Licensing v4 uses an MSSQL Server database. Under the heading Transfer to this database (Licensing Server Manager - Version 4) follow the steps below:
MSSSQL Server: Specify the server that hosts the License Server Manager v3.
Log on to the server - Windows Authentication/SQL Server Authentication: Choose the authentication method to be used to authenticate against the SQL database.
User name: A user account with permission to read the database.
Password: The password for the user account.
Once the server name, authentication method, user name and password have been defined, the database can be selected from the drop down box.
Press Connect.
Transfer Licenses
Once the connections to the source and destination databases have been established, specify a location to which the transfer log will be stored and press Transfer.
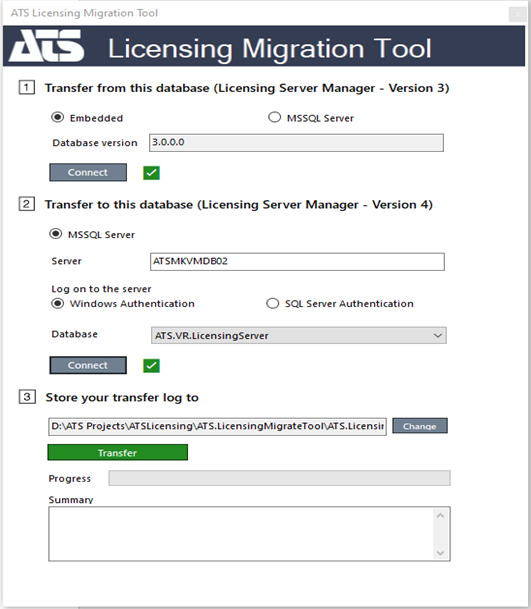
The transfer log will be saved as a .txt file with summary logs for the transfer process. More detailed logs are written in event viewer.
The default location of the transfer log is the same location as the Licensing Migration Tool.
Once the transfer process is started, the tool firstly detects all licenses for licensing v3 on the current machine and then validates the configuration of each license. Any valid licenses available the transfer to licensing v4 will begin.
When the transfer process is complete a simple summary is shown. For a more detailed summary, press the Open transfer log button. The summary includes how many licenses were detected, how many were valid confirmation for each license transferred.
Any machine names assigned to licenses are included in the transfer.
The following screen displays the an example transfer log.
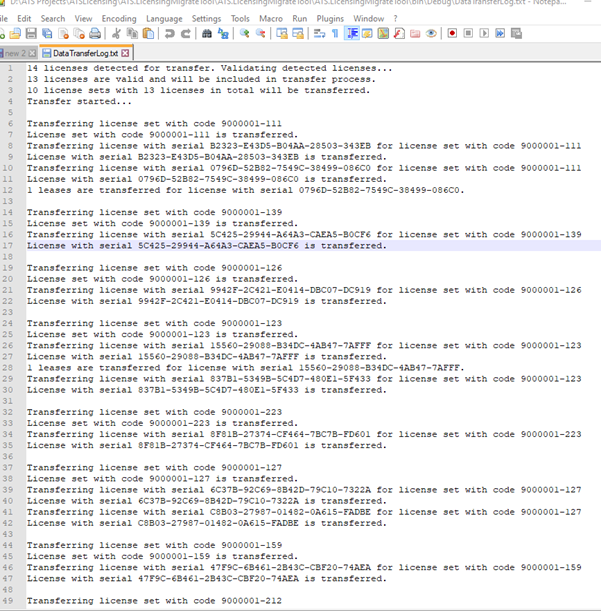
Expected Result
ATS Licensing Migration Tool transfers all detected and valid licenses for licensing v3 to licensing v4. The tool follows the conditions defined below:
All licenses that are visible in the license store of Licensing v3 should be transferred to Licensing v4 (Licenses must have valid configurations).
Any licenses that have been transferred previously or are already present in Licensing v4 are ignored.
Licenses may be partially transferred, which means a license is transferred successfully but its leases are not. The transferred license is valid and can be used but assignment should be done with licensing v4 flows.
If the application setting KeysLocation in ATS Licensing Migration Tool is not using the same location that ATS Licensing Server v4 is using for Data Protection API, then whilst the migration is successfully finished, all transferred licenses will be invalidated after some time.