In this Topic Hide
Edit reports in Favorites menu
Delete a report from favorites
Edit folders in Favorites menu
To load the Favorites menu:
The Favorites menu is loaded to show the reports you have marked as favorites from the reports menu or from the tab header. Items in the Favorites menu can be renamed and organized in a tree hierarchy with folders and sub folders.
The folders have the "expand" icon  in front
of the folder name (for collapsed folders). Expanded or opened folders
in the Reports menu have the "collapse" icon
in front
of the folder name (for collapsed folders). Expanded or opened folders
in the Reports menu have the "collapse" icon  in front of the folder name.
in front of the folder name.
Reports can be distinguished in the Favorites menu by the favorite icon
![]() behind the report name.
behind the report name.
To search for folders or reports in the Favorites menu:
1. Type a keyword in the search box of the Favorites menu.
2. The menu shows only items that contain the search keyword in their name.
a. In case the results are reports than their parent folders hierarchy is also part of the search results even though some or all of the folders in the parent patch do not contain the search word.
b. In case the result is a folder than its content (children in the hierarchy) are displayed even though some or all of the children do not contain the search word in their names
To edit your favorites click on the Edit option  in the top left corner of the Favorites menu. This loads the Favorites
menu in edit mode. In edit mode there are two options in the top left
corner of the Favorites menu: Save and Cancel.
in the top left corner of the Favorites menu. This loads the Favorites
menu in edit mode. In edit mode there are two options in the top left
corner of the Favorites menu: Save and Cancel.
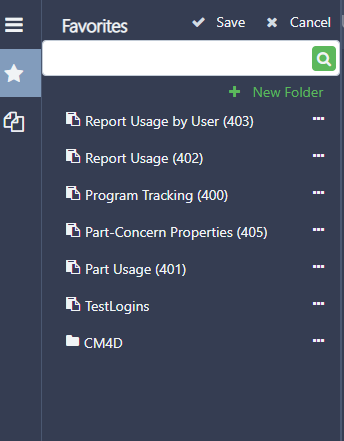
In the edit mode each Favorites menu item gets a context menu using which you can apply changes to the menu item. The New folder option which appears in edit mode allows you to create folders and organize your favorites in a hierarchical folder structure with folders and sub folders. Additionally you can change the order of appearance of the menu items as well as their position in the Favorites menu structure.
Once you finish editing the favorites select the Save option to apply the changes or Cancel to discard any changes you made in the editing session. Also select the Cancel option to exit the edit mode.
The context menu of a report in the favorites menu (edit mode) has two options:
To rename a report:
1. Click on the context menu icon  for the report.
for the report.
2. Select the Rename option from the context menu.
3. The menu item is transformed into a text box you can edit with a tick mark and X icons on the right of the box, or by pressing Enter and Esc.
4. Edit the name of the report in the text box, then select the tick mark icon, or press Enter.
5. The text box is closed, the name of the report in the menu is changed.
Renaming a report in the Favorites menu does not change the name of the matching report in the Reports menu.
To delete/remove a report from Favorites when in edit mode:
1. Click on the context menu icon  for the report.
for the report.
2. Select the Delete option from the context menu.
3. A confirmation pop-up appears to confirm the delete action with Yes and Cancel buttons.
4. Click on the Yes button.
5. The confirmation pop-up is closed and the report is gone from the menu.
Deleting a report in the Favorites menu does not delete the matching report in the Reports menu.
To add a folder in the Favorites menu:
1. Select the New folder link which appears in the edit mode of the Favorites menu.
2. A "new" menu item appears on top position of the Favorites menu - edit mode; this is a text box you can edit with New folder text inside and a tick mark and X icon on the right, or by pressing Enter and Esc.
3. Enter name for the new folder and click on the tick mark icon, or press Enter.
4. The text box is replaced with a new menu item of type folder.
The context menu of a folder in the favorites menu (edit mode) has two options:
To rename a folder:
1. Click on the context menu icon  for the folder.
for the folder.
2. Select the Rename option from the context menu.
3. The menu item is transformed into a text box you can edit with a tick mark and X icons on the right of the box, or by pressing Enter and Esc.
4. Edit the name of the folder in the text box, then select the tick mark icon, or press Enter.
5. The text box is closed, the name of the folder in the menu is changed.
To delete/remove a folder from Favorites when in edit mode:
1. Click on the context menu icon  for the folder.
for the folder.
2. Select the Delete option from the context menu.
3. A confirmation pop-up appears to confirm the delete action with Yes and Cancel buttons.
4. Click on the Yes button.
5. The confirmation pop-up is closed and the folder is gone from the menu.
Deleting a folder in the Favorites menu removes all of its content: sub-folders and reports.
When in edit mode you can do the following reorganizations in the Favorites menu structure:
a. Change position of a folder in the menu
b. Change position of a sub folder in the parent folder
c. Change position of a favorite report in the menu
d. Change position of a favorite report in the parent folder
e. Move a report from one to another parent folder
f. Move a report from the menu to inside of a folder
g. Move a sub folder from one to another parent folder
h. Move a folder from the menu to inside of a folder
i. Move a report from inside of a folder to the menu (root level)
j. Move a sub folder from inside of a folder to the menu (root level)
All of the above mentioned actions are possible with a simple drag&drop operations with the menu items (reports or folders).
When a folder is being moved in the Favorites menu all of its content is being moved as well to the new position: sub-folders and reports.