A report that is set up to use Text boxes in a Single Sheet AutoReport may appear something like this:
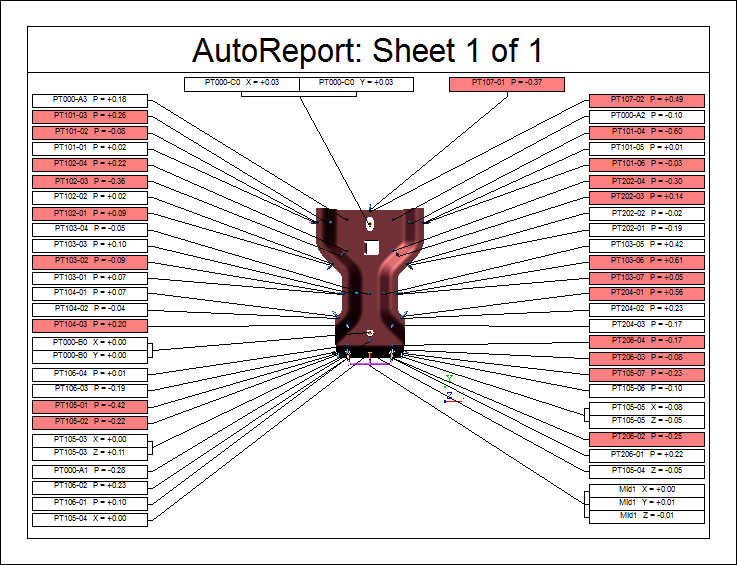
To create a similar report, use the following steps as a guideline for creating your own Single Sheet AutoReport.
Create a New Document.
Run CM4D.
Select New Document.
Connect to a Database.
Right-click on the DataSources node.
Select Connect to Managed DataSource or New DataSource.
Load a Routine that has Nominal and Sample data.
Add a Routine image, if one is not already available.
Open the Document menu - Document Styles.
Create 3 new Styles:
"Trigger One" - Brush, Lt Red
"Trigger Two" - Brush, Lt Fuchsia
"Trigger Both" - Brush, Lt Blue
Create a new DataSet.
Leave the default label, "DataSet 1".
Set Sift Rules to Hide/Show - Hide Rows with No Data.
Set DataSource to use Active Query, All Features, and All Samples.
Set Events to Trigger 1 - Out of Tolerance.
Create a new SheetSet.
Enter a new SheetSet Label - "Layout 1 - Text"
Set Interactive Usage Type - Report.
Open the Title Sheet.
Toggle Grid - on.
Create a new Text Annotation.
Size it to fit along the top area of the sheet.
Edit the Properties.
Enter the Text "AutoReport: Sheet ~sheet~ of ~sheets~".
Edit the Style - Setup.
Font - Point Size - 36, Alignment - Center Center; Size to Fit - On.
Set the DataSource to 'DataSet 1 - Use All Rows'.
Toggle Grid - off.
Go to Sheet 1.
Toggle Grid - On.
Create a View annotation in the center of the sheet.
Edit Properties and set the DataSource to 'DataSet 1 - Use All Rows'.
Create a Text annotation and edit the Properties.
Enter the Text "~alias,orlabel~ ~chr,1~ = ~mean~".
Edit the Style - Setup:
Font - Point Size - 20, Alignment - Center Center; Size to Fit - On.
Set General - Event Operations Event Trigger Options to "Use Style to indicate Trigger".
Trigger Style for Event 1 - Style: "Trigger One"
Trigger Style for Event 2 - Style: "Trigger One"
Trigger Style for Both Events - Style: "Trigger Both"
Set the DataSource to 'DataSet 1 - Use Row 1 Thru 1'.
Set the Leader properties.
Leader Type - Use DataSource Feature
Feature Located in View - View 1
Attach at - Top Center, Right Center, Bottom Center, and Left Center
Resize the Text annotation as you like to fit the text.
Go to the Sheet menu and select AutoReport.
Report Annot - Text 1.
Minimum space between annot - Horizontal 5; Vertical 5
Margin to edge of sheet - Horizontal 2; Vertical 2
Layout Technique - Single Sheet
Placement - Top, Left, Right, Bottom.
Click Run.
Get a result you don't like?
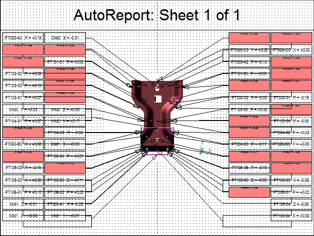
1. Select Sheet > Undo AutoReport Layout.
2. Adjust size of View to use more area of the center of the sheet.
3. Re-run AutoReport.
Toggle Grid - Off.
Save document.