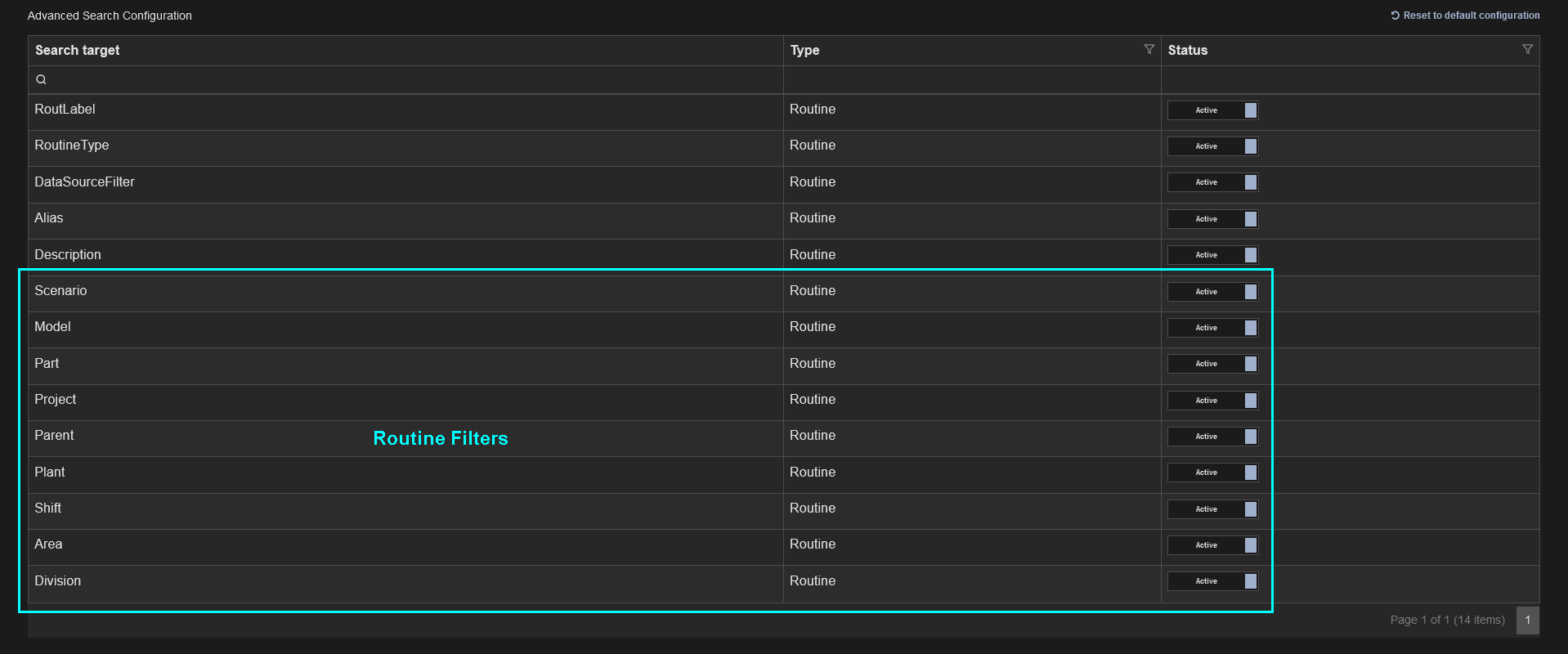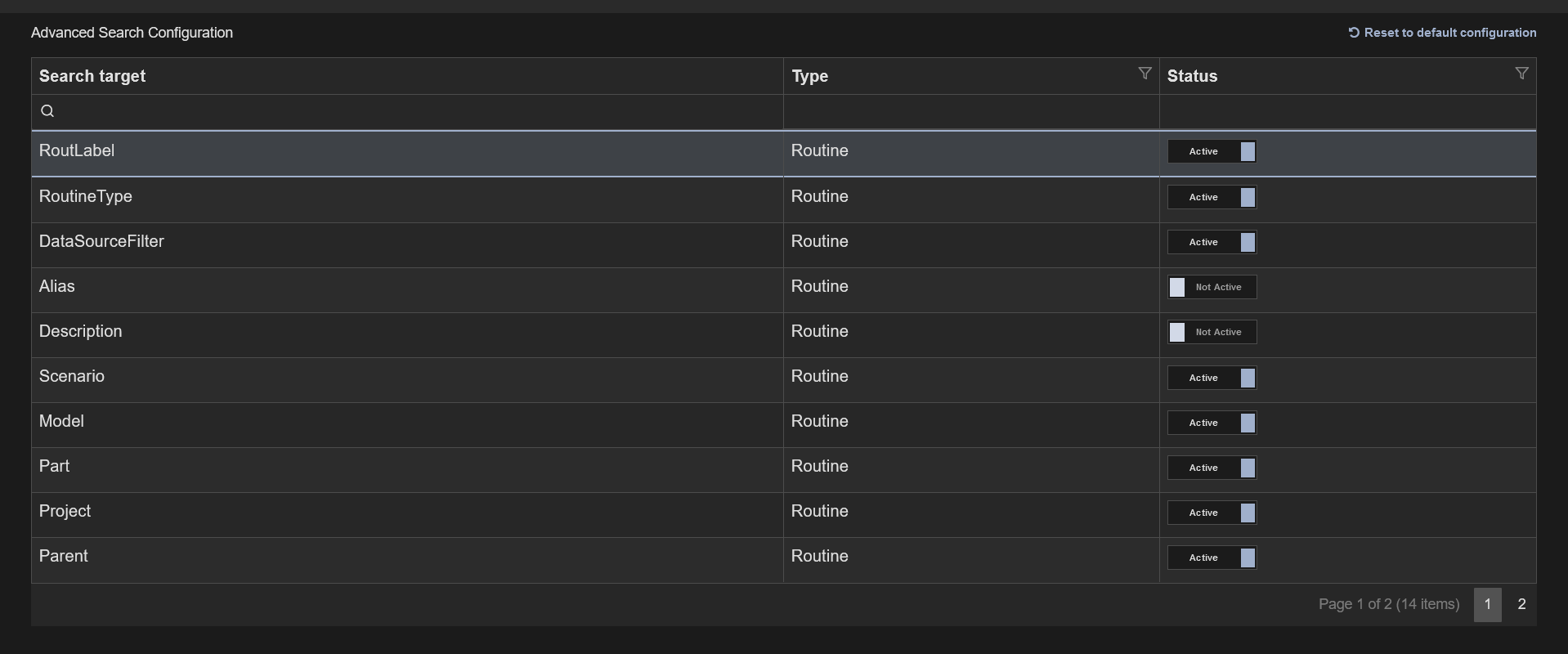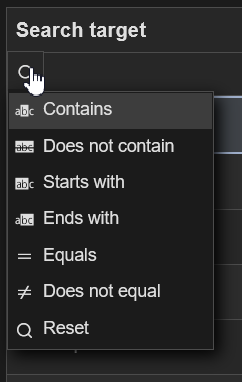User Options provide some settings that are apply to the logged in user and stored for subsequent sessions. Click the User Name in the top right corner of the screen to see the user options. Click to close the card.
 |
Users logged in to CM4D Peruse have the following user options:
The current version of Peruse is displayed at the bottom of the User popup. |
Change Language
Select the language for the web interface. The language options are dependent on what is configured in ATS Configuration Manager for you by your CM4D Admin.
To change the language:
- Move the mouse over or click on the Change Language option in the user options menu.
- Select the language from the available languages menu list.
- The new language is loaded.
Change Password
The change password page contains the standard fields for changing your password, including old and new passwords plus re-enter password to confirm accuracy. Enter the required information and click Submit the Changes or click < Go back to exit without changing your password.
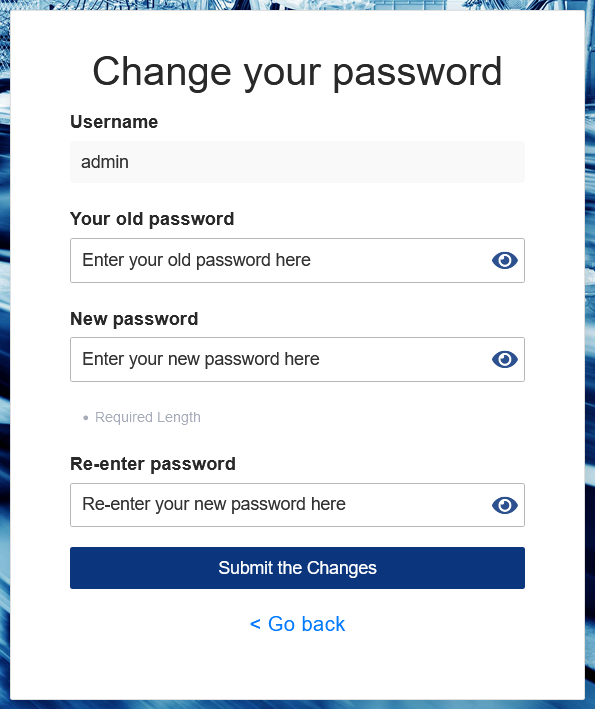 |
To change a password:
|
Themes
Two themes are available in ATS CM4D Peruse - Dark and Light.
To change the theme:
- Click Themes on the user options menu.
- Select the theme.
The new theme is loaded immediately and stored for subsequent sessions.
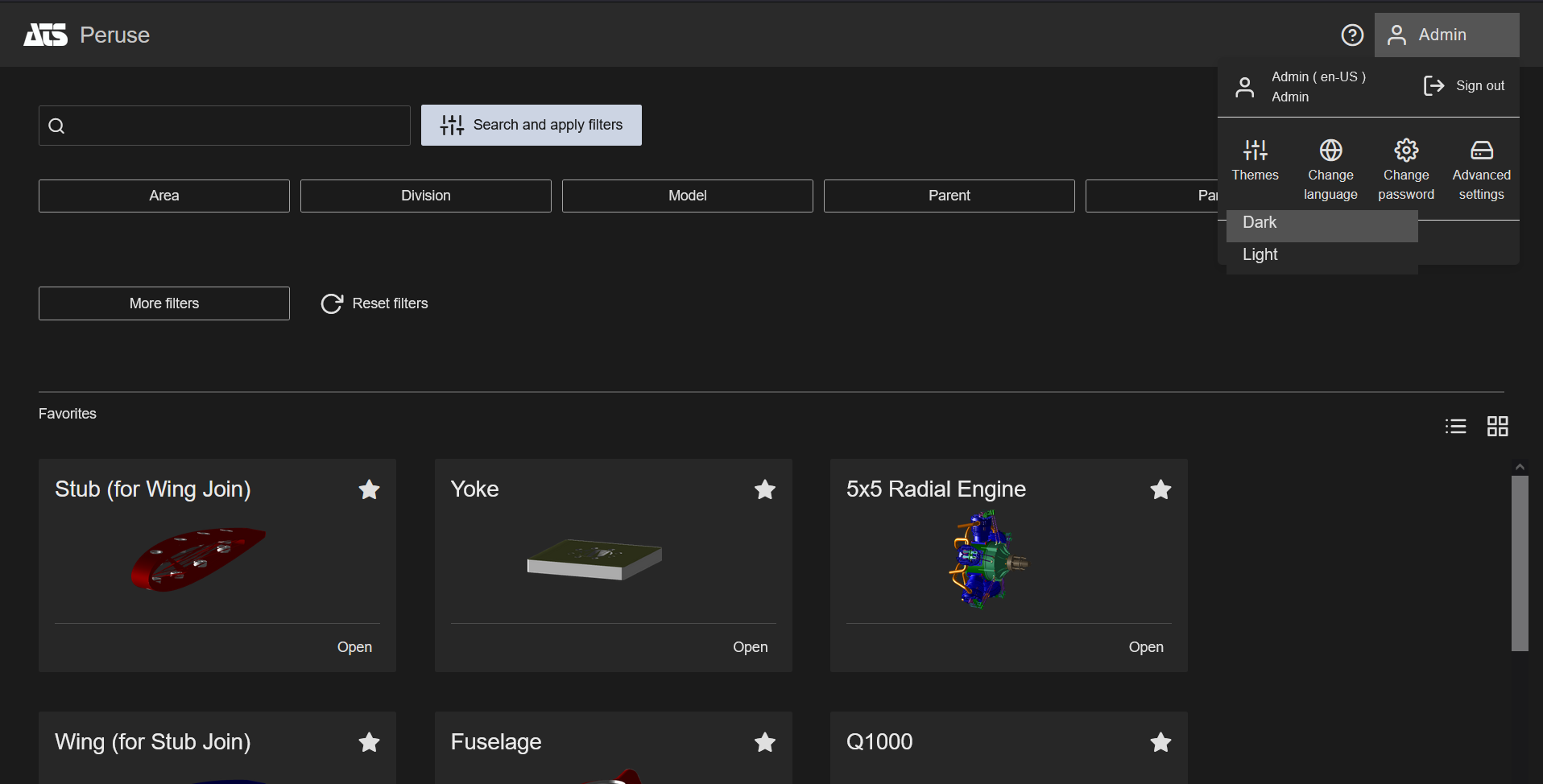
Dark Theme |
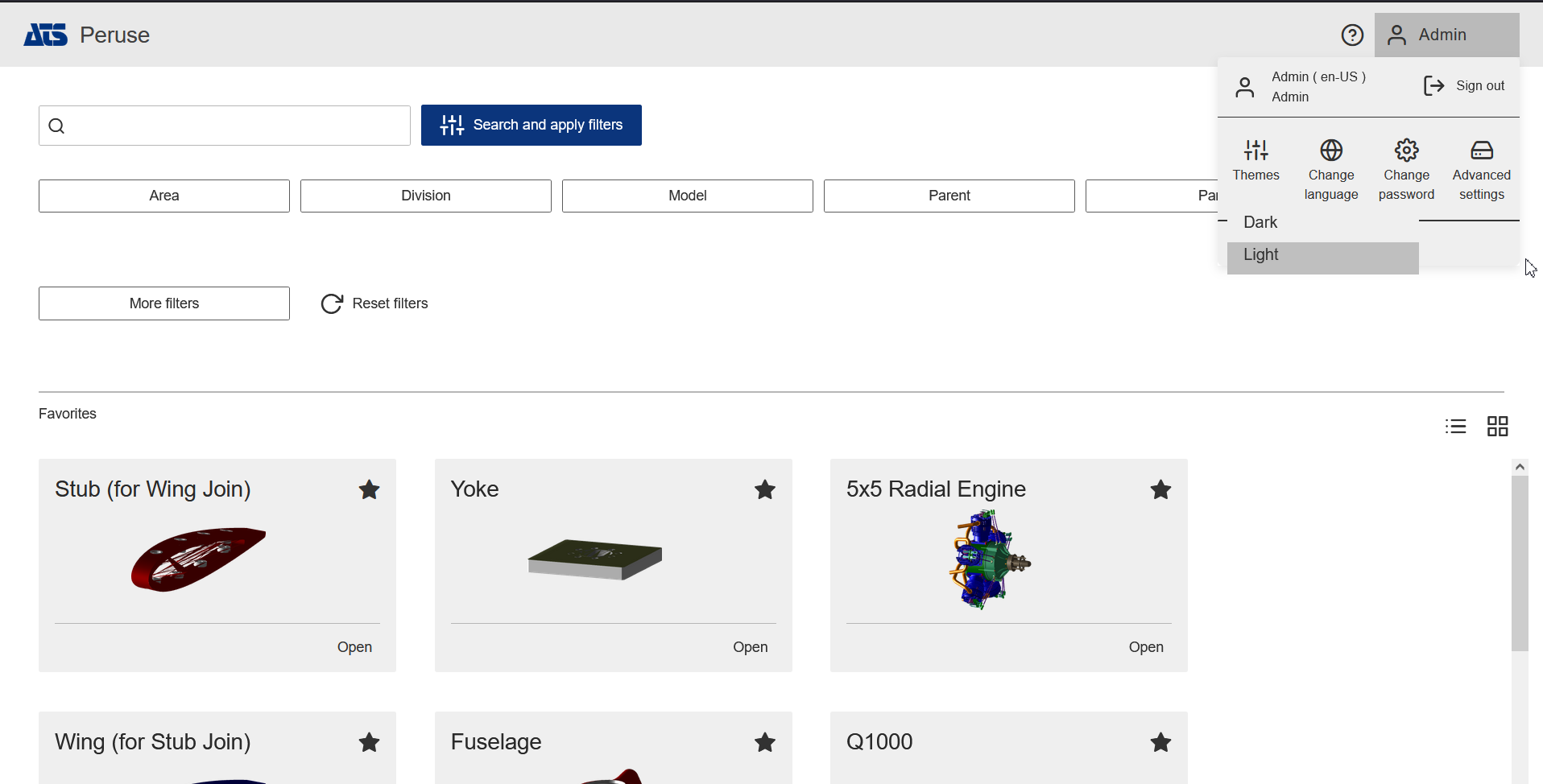
Light Theme |
Advanced Settings
The Advanced Settings allows you to set which data properties you want to include when entering text into the Search field. By limiting the fields included in the search, it may improve overall search performance. These options include the default properties as well as any additional filters configured in your system.
This list contains standard controls for searching within the Search Target column or filtering based on Type or Status.
- Reset to default configuration - Click in the upper right of the screen to reset all options in the configuration grid to its default status (Active/Deactivated).
Default Search Targets
The following properties are included in the system by default. Any other targets appearing in the Advanced Search Configuration grid are options configured specifically for your organization.
Default Routine Properties:
- RoutLabel - Routine Label
- RoutineType - Routine Type (e.g., Routine or Subroutine)
- DataSourceFilter - DataSource Filter (i.e., Routine Key)
- Alias - Routine Alias
Routine Filters
Available Filters are shown as the Filter Name in the Search Target column.