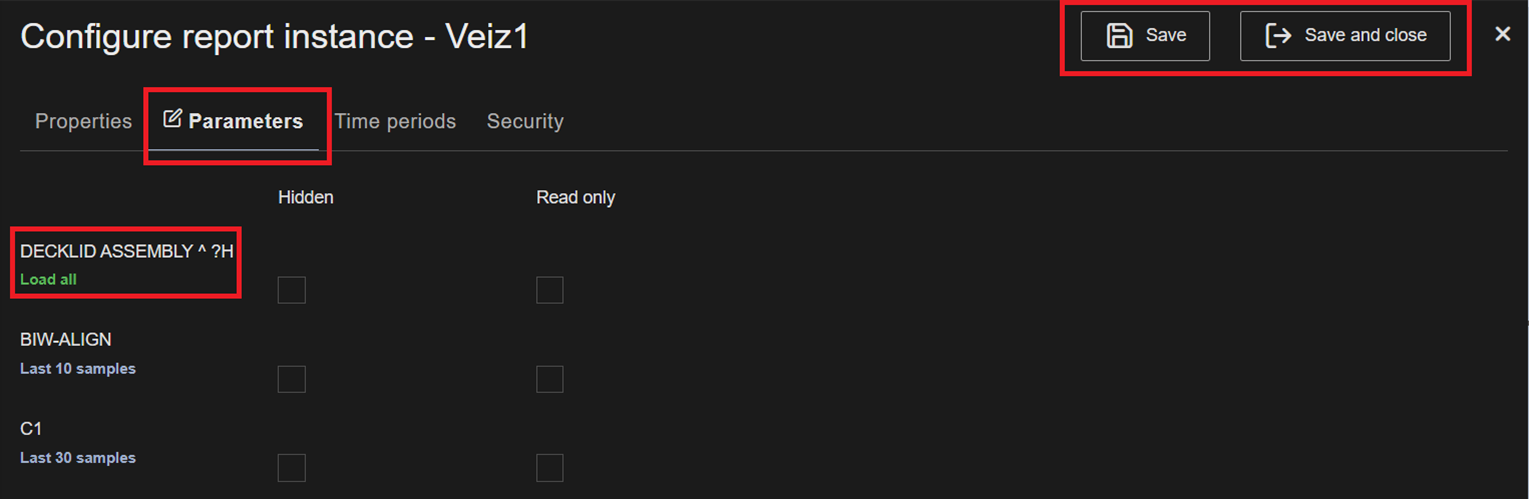Report parameters are configured by:
Setting a default value for a parameter
Setting the parameter as read-only
Setting the parameter as hidden
Configure parameter default values
The configured default values for a parameter will appear as pre-selected in the matching parameter field in the Parameters panel of ATS Reporting Portal when this report is loaded for viewing. The default value of a parameter can be seen in the Parameters panel if the parameter is not set as hidden. The default value of a parameter can be modified from the Parameters panel if the parameter is not set as read-only. It is also possible not to set a default value for a parameter in which case the parameter field will appear as empty, not set or not selected in the Parameters panel in ATS Reporting portal.
Configure default parameter value
To configure the default values for a report instance parameters:
Open the Organize reports menu blade.
Select a report menu item OR select the Open option from a report menu item's context menu.
The report details blade is loaded with the Properties tab active.
Select the Parameters option from the blade tab menu.
The Parameters tab becomes active. All available report parameters are loaded.
Provide a text value for a text parameter; select number value for a number parameter; select date for a date-time parameter; select option from a lookup list type of parameter; check/un-check a check-box for boolean type of parameter.
Click on the Save or Save and close option in the report details blade.
When clicking the Save option all entered data is saved and the blade remains open.
When clicking the Save and close option all the entered data is saved, the blade is closed, and the user is redirected to the Organize reports menu blade.
Edit default parameter value
To edit a configured default value:
Open the Organize reports menu blade.
Select the report menu item OR select the Open option from a report menu item's context menu.
The report details blade is loaded with the Properties tab active.
Select the Parameters option from the blade tab menu.
The Parameters tab becomes active. All available report parameters are loaded and any previously configured parameter values are shown.
Change the value for one or more parameters as needed.
Click on the Save or Save and close option in the report details blade.
When clicking the Save option all entered data is saved and the blade remains open.
When clicking the Save and close option all the entered data is saved, the blade is closed, and the user is redirected to the Organize reports menu blade.
Remove default parameter value
To remove default parameter value:
Open the Organize reports menu blade.
Select the report menu item OR select the Open option from a report menu item's context menu.
The report details blade is loaded with the Properties tab active.
Select the Parameters option from the blade tab menu.
The Parameters tab becomes active. All available report parameters are loaded and any previously configured parameter values are shown.
Click on the X icon in the respective parameter field to remove any configured values for this parameter. Repeat on other parameters as needed.
Click on the Save or Save and close option in the report details blade.
When clicking the Save option all entered data is saved and the blade remains open.
When clicking the Save and close option all the entered data is saved, the blade is closed, and the user is redirected to the Organize reports menu blade.
Make report parameter read-only
In some situations it might be beneficial to show the user a value for a certain report parameter, but not allow the user to change this value for the report run. This can be achieved by setting the read-only flag for the report parameter in ATS Reporting.
To set a parameter as read-only:
Open the Organize reports menu blade.
Select the report menu item OR select the Open option from a report menu item's context menu.
The report details blade is loaded with the Properties tab active.
Select the Parameters option from the blade tab menu.
The Parameters tab becomes active. All available report parameters are loaded and any previously configured parameter values are shown. There is a read-only check-box for each parameter in the Parameters tab.
Check the read-only check-box for any required parameters to set as read-only.
Click on the Save or Save and close option in the report details blade.
When clicking the Save option all entered data is saved and the blade remains open.
When clicking the Save and close option all the entered data is saved, the blade is closed, and the user is redirected to the Organize reports menu blade.
Remember to set a default value for a parameter with a read-only flag in case this parameter is required to run the report.
Hide report parameter
A hidden report parameter is used for the report runs, but the parameter and its value remain invisible for the user.
To set a parameter as hidden:
Open the Organize reports menu blade.
Select the report menu item OR select the Open option from a report menu item's context menu.
The report details blade is loaded with the Properties tab active.
Select the Parameters option from the blade tab menu.
The Parameters tab becomes active. All available report parameters are loaded and any previously configured parameter values are shown. There is a hidden check-box for each parameter in the Parameters tab.
Check the hidden check-box for all parameters you want to set as hidden.
Click on the Save or Save and close option in the report details blade.
When clicking the Save option all entered data is saved and the blade remains open.
When clicking the Save and close option all the entered data is saved, the blade is closed, and the user is redirected to the Organize reports menu blade.
Remember to set a default value for a parameter with a hidden flag in case this parameter is required to run the report.
Configure CM4D generated report parameters
The report parameters are the same for each CM4D generated report and are used as filters to search for pre-generated PDF files in the CM4D system. Each Generated report has the following parameters:
Depository: Select list, filter.
Generated from: Date selector, filter.
Generated to: Date selector, filter.
Template: Text field, filter.
Tags: One text field per available tab in the database, filter.
Each filter parameter can be set to a value, which will be the pre-selected value loaded in to the matching parameter. When a filter value is not set the filter parameter in the Parameters panel will not be set or selected.
Each filter can be marked as Hidden or Read only:
Hidden parameters: When a filter parameter is marked as hidden then the search will be made based on the set value and the user will not be able to see this filter parameter in the Parameters panel.
Read only parameters: If a filter parameter is marked as read-only, it cannot be edited and the search will be made based on the set value.
Filter parameters are not mandatory to execute a search against the CM4D database and consequently hidden or read-only parameters can be configured without a default value for a CM4D report.
The tag filter parameters enable searches based on tags applied to PDF reports. To disable searches by certain tag types, mark the respective tag parameter as hidden. This way a user in ATS Reporting Portal will not be able to narrow down the search results based on the value for that tag.
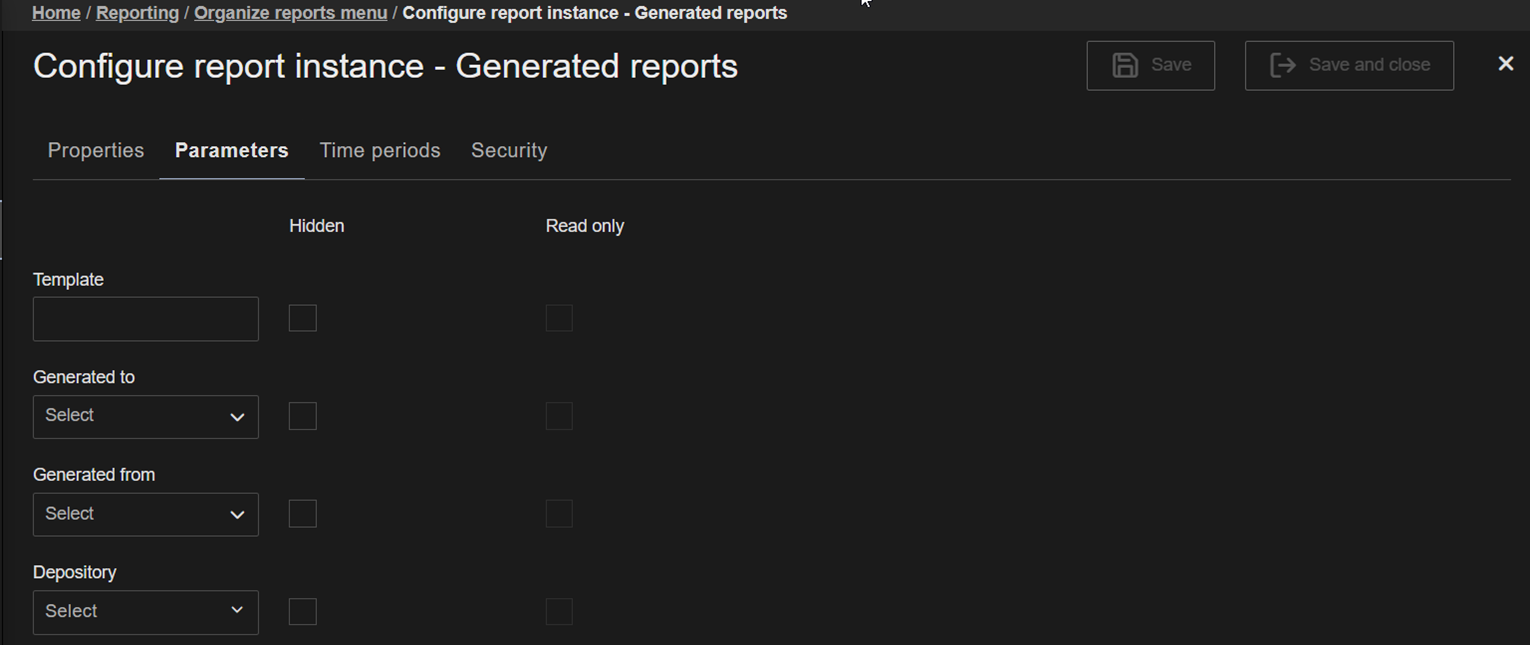
Configure CM4D managed reports parameters
As a CM4D managed report is a collection of one or more managed SheetSets, every sheet set is considered a report instance parameter in ATS Reporting.
Opening the CM4D managed report instance will show each SheetSet as a text link, which can be modified, set as hidden and/or set as read only.
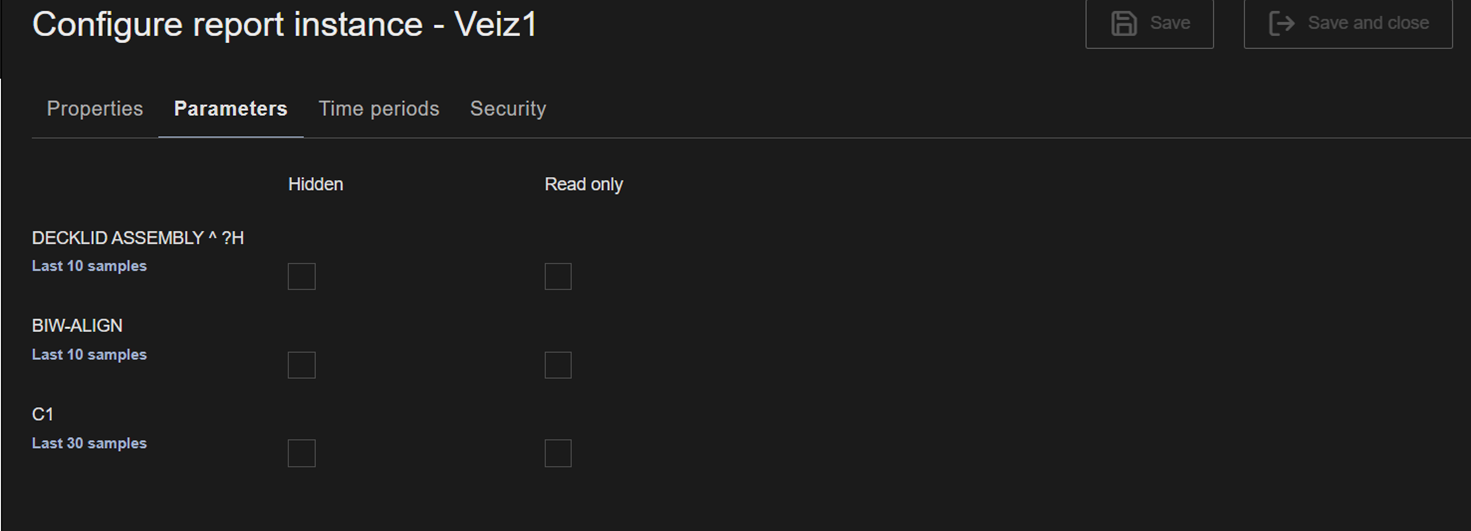
To configure query information, click on one of the text links (sheet sets) available.
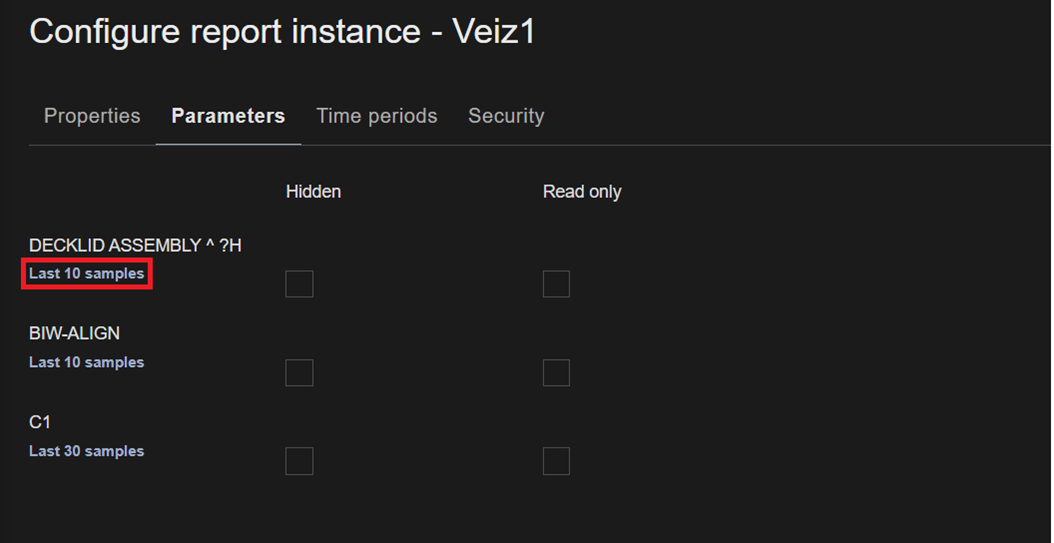
Three types of Sample load types are available:
Load all
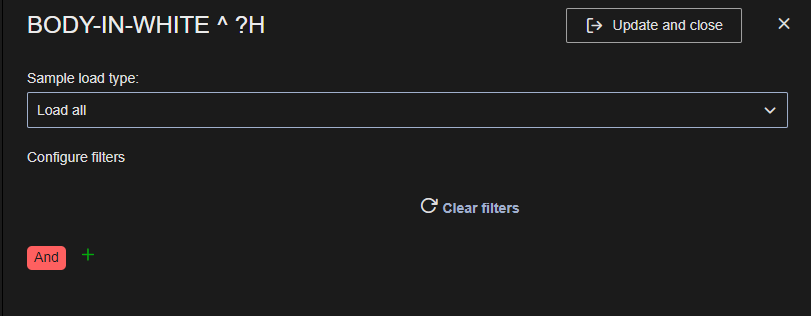
Load last
Set Sample count and the samples to load after skipping the last.
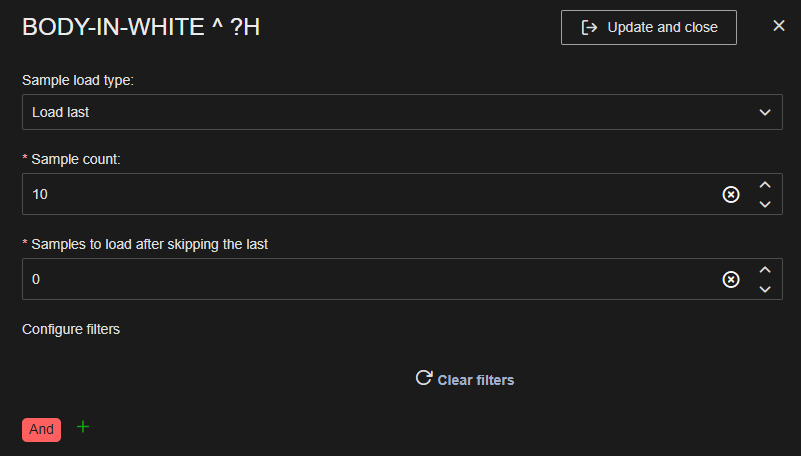
Time periods
Set the time period to select from.
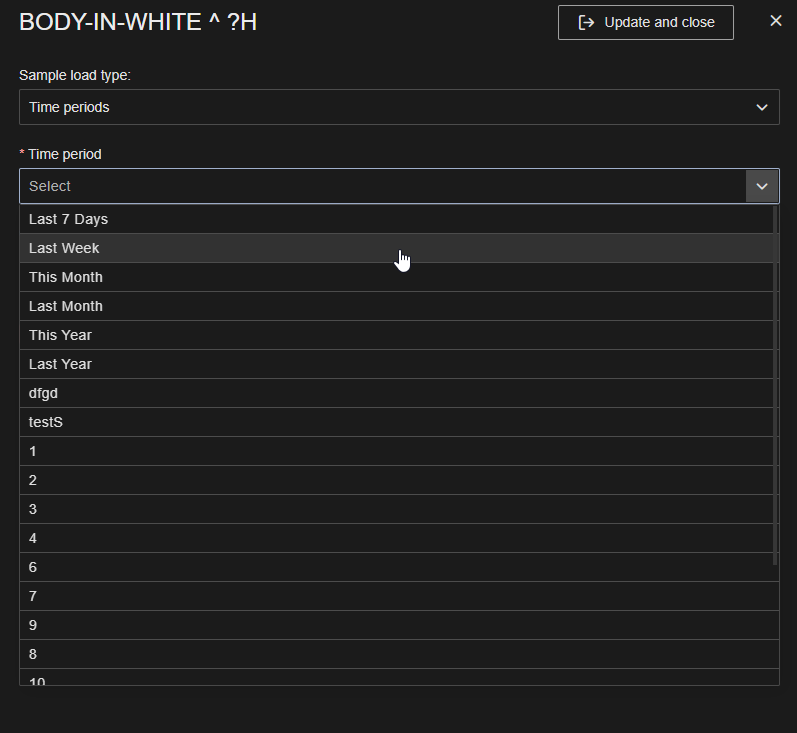
Time periods can be configured in the Time periods tab.
Configure filters
If there are filters available for the specific managed report the filter builder is shown. Users can choose filter names, a operator (Equals and Excluded) and single or multiple values depending of the type of the filter.
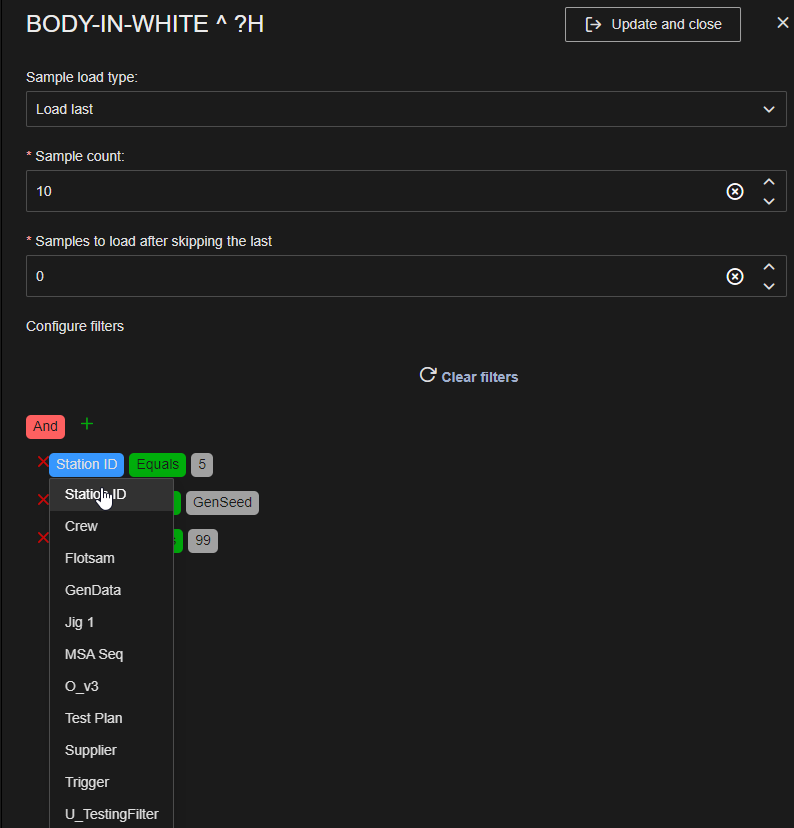
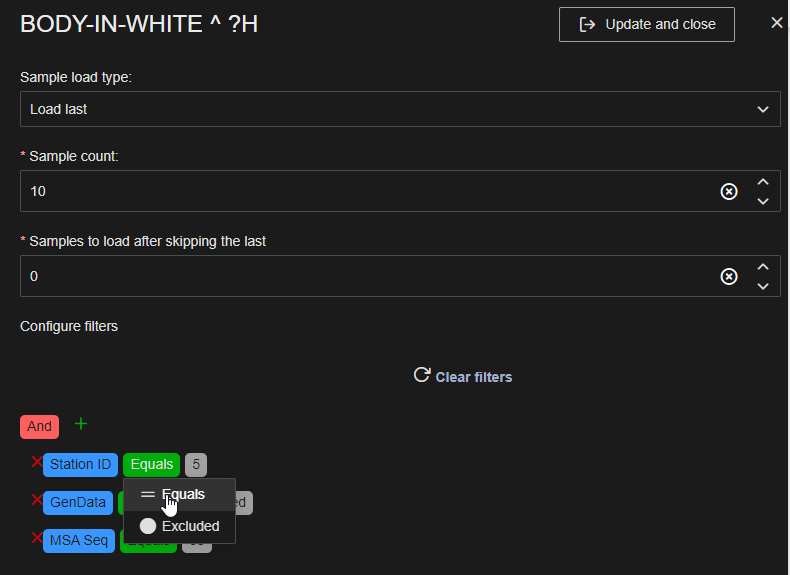
An information message is shown if there are no available filters to be configured.
When changes to the query information are made, the text link for the SheetSet in the parameters tab changes colour to indicate an update.