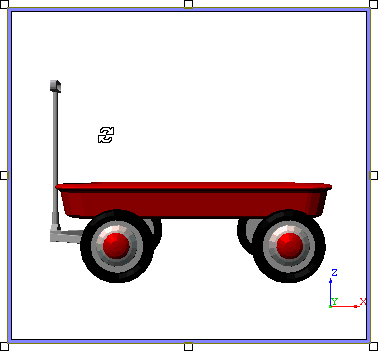Rotate a View
Any image within a View may be rotated to any custom orientation using the Rotate  tool. A View does not have to be in Edit Mode in order to be rotated with the toolbar tools or the mouse (it does need to be to use the keyboard). However, if it is not in Edit Mode, the View will be resolved each time the mouse is released after rotating the image. If a View is in Edit Mode, it will only be resolved once when you Exit. Once a View has been rotated as desired, the orientation may then be saved as a Camera.
tool. A View does not have to be in Edit Mode in order to be rotated with the toolbar tools or the mouse (it does need to be to use the keyboard). However, if it is not in Edit Mode, the View will be resolved each time the mouse is released after rotating the image. If a View is in Edit Mode, it will only be resolved once when you Exit. Once a View has been rotated as desired, the orientation may then be saved as a Camera.
How to Rotate a View
To Rotate a View with the Mouse
1. Double-click the View to enter Edit Mode, or click the Edit View  button from the toolbar.
button from the toolbar.
2. Using the Rotate tool, click on the area of the image you would like to rotate and drag the cursor in the desired direction.
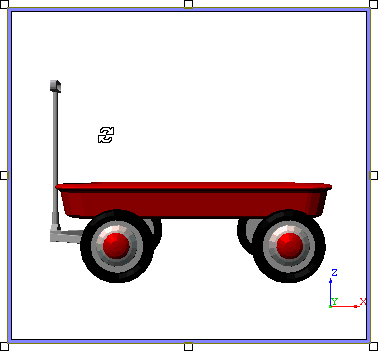
-
A View does not have to be in Edit Mode in order to be rotated. However, if it is not, the View will be resolved each time the mouse is released after rotating the image. If a View is in Edit Mode, it will only be resolved once when you Exit.
Mouse Controls
Keyboard Controls
The keyboard may be used to manipulate the image in a view only if the View is in Edit Mode (double click the view area or click the  button so the view has a blue border).
button so the view has a blue border).
|
Keyboard Button
|
View Controls (3D Images)
|
|
Ctrl + 
|
Rotate the image 90 degrees in the direction of the arrow.
|
|
Ctrl + 
|
|
Ctrl + 
|
|
Ctrl + 
|
|

|
Rotate the image in the direction of the arrow by the number of degrees set in the View Rotation Value field of the Document Defaults dialog.
|
|

|
|

|
|

|
 tool. A View does not have to be in Edit Mode in order to be rotated with the toolbar tools or the mouse (it does need to be to use the keyboard). However, if it is not in Edit Mode, the View will be resolved each time the mouse is released after rotating the image. If a View is in Edit Mode, it will only be resolved once when you Exit. Once a View has been rotated as desired, the orientation may then be saved as a Camera.
tool. A View does not have to be in Edit Mode in order to be rotated with the toolbar tools or the mouse (it does need to be to use the keyboard). However, if it is not in Edit Mode, the View will be resolved each time the mouse is released after rotating the image. If a View is in Edit Mode, it will only be resolved once when you Exit. Once a View has been rotated as desired, the orientation may then be saved as a Camera.