The following steps will guide you through searching for data using DataUtility. This example will demonstrate a standard Routine and Feature Search, but the same concept is integrated throughout the application.
1. Run DataUtility and Connect to a Site.
2. In the DataSource Setup window, select Site (All DataSources) from the menu.
3. Open the Routine Search window.
4. Keep the default radio button, Routines, selected in the Search region of the Routine window.
5. In the For text field, enter a routine name. The word 'Decklid' is entered for this example.
6. Click the Select All button to enable all of the check box options for the In section. DataUtility will search for the text entered in the For field ('Decklid') in all four areas of the DataSource's routine strings.
7. Next, expand () the Advanced Options section. Although there may be defined filters available, none will be selected for this example.
8. Click the Search button at the bottom of the Routine Search window.
9. Once the search is complete, the Display Region of DataUtility will be populated with the routines found that fit the search parameters (in this case, 2 Routines).
10. Now that the desired routines have been found, continue on to the Feature Search window.
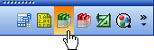
11. Enter a portion of the feature label you wish to find. For this example, the text 'R01' was entered for the feature search parameter.
12. As this search is for a specific feature, the default In selection (Label) will remain the only box checked.
13. Next, verify that the Use Routine Search check box is selected (this will be checked by default) and then click the Search button.
14. The status bar will have a green light to indicate that the search was successful. The number of features found will be listed as well, along with the search time. In this example, 18 Features were found that fit the specified parameters.
15. The report will display your search results sorted according to column headers. In the image below, the 18 features are sorted by Feature Label. Once the desired data is in the report display, the DataUtility interface allows for customized sorting and viewing.
If you are performing a Search that will take so,me time you may want to minimize DataUtility to the taskbar until the search is completed. If DataUtility completes a search while minimized, the DataUtility program icon will flash in the taskbar until restored.