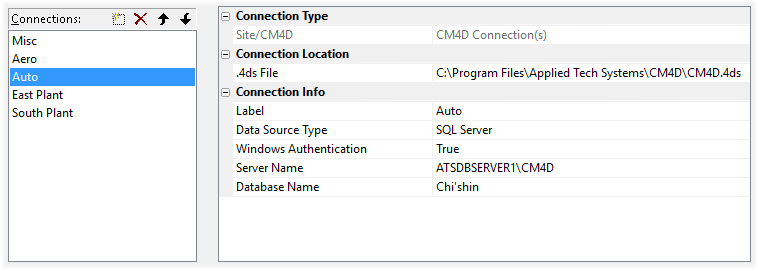
The Db Connect user interface consists of a single interface where you enter all of the information that CM4D requires to connect to a database. For step-by-step instructions, see the topic, How to Configure a Database Connection.
Double clicking in any of the dropdown fields will toggle the menu options.
The Connections section lists the database connections that are included in the selected 4ds file.
If you are using the Connection Type CM4D Connection(s), multiple unmanaged DataSource connections may be created and saved within the CM4D.4ds file.
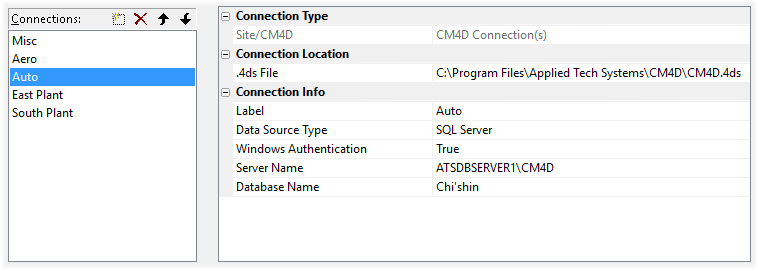
The Connection Type Site/CM4D indicates the type of database to which you are configuring this connection.
· Site Connection - connect to a managed Site Database. This type only allows you to connect to a single Site database at one time.
· CM4D Connection(s) - connect to one or more unmanaged CM4D Databases. This type allows you to connect to one or more unmanaged database at one time. See the Connections section above for more information.
The Connection Location .4ds is the path to your CM4D.4ds file. By default, this points to the CM4D installation folder.
When running a CM4D module, the application will first search the Installation folder for the CM4D.4ds file. If one does not exist there, it will next look in the default install folder (C:\Program Files\Applied Tech Systems\CM4D). If a CM4D.4ds file does not exist there either, then one will be created in that folder.
The Connection Info section includes all of your database information.
· Label - enter a unique Connection Label to assign your Database connection. This label is what is displayed in the Connections section, and can be the same as the database name or something more recognizable. For unmanaged CM4D Connections, this is the DataSource Label that is used within the CM4D applications when selecting a database.
· DataSource Type - select the database management system that you are using, either SQL Server or Oracle.
· Server Name - enter the name of the computer on which the database system is installed.
§ SQL Server - this is the name of the server; if you are using a named instance (which is always the case when using SQLExpress), the server name format must be: servername\instancename
§ Oracle - enter the Alias used in your tnsnames.ora file that is configured to connect to the Oracle database, or the Net Connection Name.
· Database Name - enter the name of the database.
§ SQL Server - enter the database label as it appears in SQL Server. For Site connections, this is the name of the Site database. For unmanaged databases, this is the name of the CM4D database.
§ Oracle - this is the Oracle user name for this database.
· Database User ID - enter the SQL user that will be used to authenticate the database connection;
§ SQL Server - this is the SQL user, and is only required when the Connection Type is set to False.
§ Oracle - this option does not apply.
· Database Password - type the password for the User ID.
§ SQL Server - this is the password for the SQL user.
§ Oracle - this is the password set for the Oracle user assigned to this database.
· Confirm Password - retype the password exactly as entered in the Database Password field.
To test whether or not you have made a successful connection to your database, click Test Connection.
· If a Successful Site DB connection has been made, click OK.
· If you receive errors, click OK. Troubleshoot the problem based on the error message, then test again.
§ Failed connection - check that your connect information was entered correctly, that the database server is running, or that your user ID has permissions to access that database.
§ Wrong Schema - Site database must be upgraded to the correct Schema.
§ Wrong Database Type - The database you are connecting to is an unmanaged CM4D database. Change your connection information to point to the correct managed Site database, or change the Connection Type of your 4ds to CM4D Connection(s).