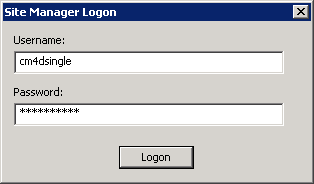
To connect CM4D Enterprise to a Site database, you will need to configure SiteManager for the CM4D Databases and users. If you have a license that uses Authentication (referred to as Site Required), you will also need to assign privileges for each user.
1. Run SiteManager.exe.
2. The first time you log in, use the following credentials:
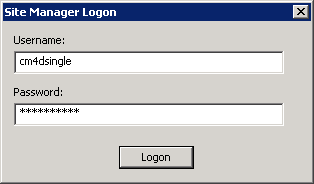
a. Username: cm4dsingle
b. Password: cm4dsingle
c. Click Logon.
a. Click the New Site button.
i. Enter the Site Information for the Site database that you are managing.
(1) Enter the Label of your Site database.
(2) Enter a unique Site Code.
(3) Fill in the rest of the fields as desired (optional).
b. Click the Save button.
c. Repeat this step for each Site you want to manage in the current database.
Typically, there is only one CM4D Site database.
4. Go to the Managed DataSources tab.
a. Click the New button.
i. Enter the DataSource information for the CM4D databases that will belong to this Site. See the section above, Configuring DbConnect, and use the same database connection information.
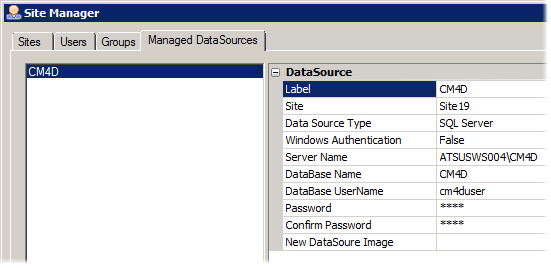
ii. Click the Test DataSource Connection button.
(1) If a Successful Site DB connection has been made, click OK.
(2) If you receive errors, click OK.
· Failed connection- check that your connect information was entered correctly, that the database server is running, or that the user ID has permissions to access that database.
· Wrong schema version - CM4D database must be upgraded to the correct Schema.
b. Click the Save button.
5. Repeat Step 4 for each CM4D Database you want to add to the current Site.
6. Go to the Users tab.
a. Click the New button to create a new User.
i. Enter the User Information for the CM4D Service user.
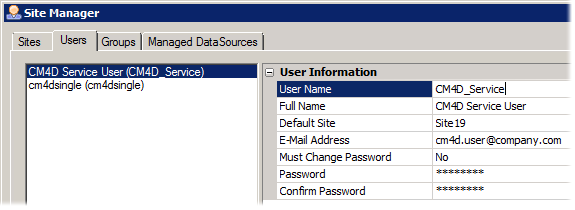
This CM4D user must be the same user ID that was used to run the CM4D Services and the COM+ Components for the Web Applications. See the topic Creating a CM4D Service User.
(1) Set the Default Site to the Site Database created in Step 3.
(2) If you are using the EventSmith services, be sure to enter a valid E-mail address.
b. Create a new User for each network user that you want to give access to WTC.
c. Change the password for the cm4dsingle user to something other than the default password.
The user cm4dsingle cannot be deleted and will always have the privilege to make changes in SiteManager.
d. Click Save.
7. Go to the Groups tab.
a. Click the New button to create a new Group.
i. Enter Admin for the Group Name.
ii. Select the Users row and click the ellipses button ( ).
).
(1) Add the CM4D Admin User you created in Step 6a.
(2) Click OK.
iii. Enable the following Access Privileges:
(1) Check Site Access for the Site you added in Step 3.
(2) Check Data Source Access for the CM4 Database you added in Step 4.
(3) Check Routine Access for Any Routine.
iv. If you are using Authentication, enable the following Data Privileges: Show/Hide
(1) Data Manager
(2) Developer
(3) Event Manager
(4) Document Manager
(5) Change Log Manager
(6) Batch User
(7) Batch Manager
(8) Filter Manager
(9) Scheduler User
(10) Scheduler Manager
(11) Event Administrator
b. Create a New group.
i. Enter Services for the Group Name.
ii. Select the Users row and click the ellipses button ( ).
).
(1) Add any Batch Job or Scheduler Job users you created in Step 6b.
(2) Click OK.
iii. Enable the following Access Privileges:
(1) Check Site Access for the Site you added in Step 3.
(2) Check Data Source Access for the CM4 Database you added in Step 4.
(3) Check Routine Access for Any Routine.
iv. If you are using Authentication, enable the following Data Privileges:
(1) Data Manager Privileges - set those options you want to allow your job users to complete (i.e., create, modify, or delete objects in the database).
(2) Analyst
(3) Batch User
(4) Scheduler User Show/Hide
c. Click Save.
d. Create a New group.
i. Enter WTC for the Group Name.
ii. Select the Users row and click the ellipses button ( ).
).
(1) Add any WTC users you created in Step 6b.
(2) Click OK.
iii. Enable the following Access Privileges:
(1) Check Site Access for the Site you added in Step 3.
(2) Check Data Source Access for the CM4 Database you added in Step 4.
(3) Check Routine Access for Any Routine.
iv. If you are using Authentication, enable the following Data Privileges:
(1) Analyst Show/Hide
e. Click Save.
8. Click the Save and Exit button.