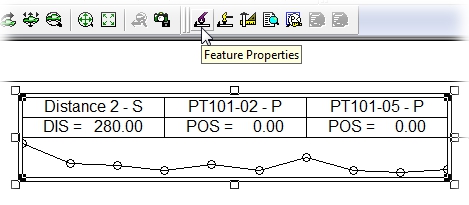
The properties of a single feature may be edited using the Feature Properties dialog.
There are two ways that you can access the Feature Properties dialog:
1 Select an annot and then click the Feature Properties button on the toolbar.
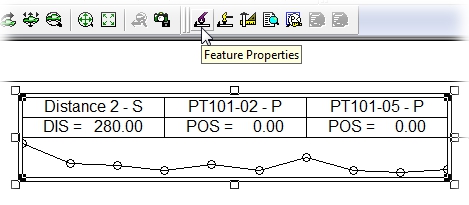
2 Select a feature in the Data tree and then either double-click on the feature label,or right-click the feature label and select Properties from the context menu.
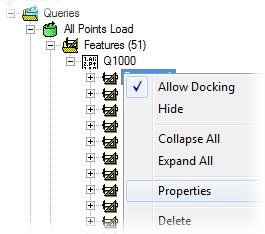
The Feature Properties dialog allows you to edit all of the properties of a single feature. The image viewer portion on the right hand side of the dialog will display the image assigned to the selected feature (if one exists). The Feature Properties viewer may be manipulated using the same mouse controls as the Feature Marker Properties viewer.
Keep in mind that any changes to the feature in the Feature Properties dialog will be saved to the Database as soon as you click OK to exit the dialog.

The Label of the feature may be viewed or edited.
The Description of the feature may be viewed or edited.
Select one of the four Alias from the drop down menu to view or edit.
The Filter assignment and Filter Label of the feature may be viewed or edited. The filter value field to the right will change depending on the type of Feature selected from the first dropdown menu:
· Restricted Filters will have a dropdown menu populated with the valid restriction values.
· Unrestricted Filters will have an editable text field.
Select one of the characteristics available in the drop down menu to view or edit the nominal value.
If Limits are set for the characteristic selected in the Nominal field, the Limits fields will become active and populated only to accommodate any existing limit information. Limits may only be edited if the Limits are already set for the selected Nominal characteristic.
If Limits 2 are set for the characteristic selected in the Nominal field, the Limits 2 fields will become active and populated only to accommodate any existing limit information. Limits 2 may only be edited if the Limits 2 are already set for the selected Nominal characteristic.
If Reasonable Limits are set for the characteristic selected in the Nominal field, the Reasonable Limits fields will become active and populated only to accommodate any existing limit information. Reasonable Limits may only be edited if the Reasonable Limits are already set for the selected Nominal characteristic.
To assign a material to the feature marker, select the check box next to Assign Material to this Feature and then click the browse button to open the Material selection dialog.
1. Select a Material Group from the drop down menu and then click one of the example spheres to assign the selected material to the feature marker.
2. Click Ok to save your Material selection.
Once a material is assigned to a single feature, that material becomes a property of that feature in the database. Each time the feature appears, it will use the assigned material for the feature marker.
Marker Material may also be set using DataUtility. To select a Material, you can either enter the four-digit Marker ID or click the browse button to open the Material selection dialog.
If you want to revert the feature marker back to the default setting of the marker type for that feature type, deselect the Assign Material to this Feature check box and click Ok to save the change.
Enter a number (in degrees) between 180 and -180 to change the rotation of the marker in relation to the feature point.
Enter a number to change the length of the marker (cannot be a negative number).
Aligns the Feature Marker to the selected Axis - X, Y, or Z. The selection 3D aligns the marker parallel to the point(s) being measured.
Marker Spin, Length, and Align may also be set using DataUtility.