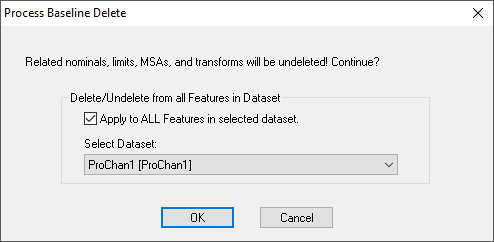CM4D has an optional feature to aid the reporting and management of historical changes to the engineering values of a process. This feature introduces a new concept that is called a process baseline. A Process Baseline in its simplest form is a demarcation point that is assigned a specific date and time. When present and sample data is ordered according to sample effective dates, CM4D will break up sample data into sets that correspond to the demarcation time periods established by the process baselines in effect for the data.
Every feature has a default process baseline. If sample data with effective dates exists, the data will be associated to the process baseline in effect at the time of the effective dates. If there are no sample effective dates, all data will be associated with the default process baseline. To use process baselines, sample effective dates should be provided on the sample data. Otherwise CM4D has no way to determine how to associate the sample data.
Typically, a process line would be created when an engineering value has changed since a new limit or nominal value has been established. By using process baselines and properly associating changes to engineering data, you can preserve the history in CM4D reports. Without this, for example, a change in a nominal value would affect all new data and all old data, therefore any reporting of old data will reflect the new nominal value, changing any reports that were produced in the past.
When used with Ford statistics rules, process baselines are also useful in retaining the statistical process control that were in effect when the process control limits were calculated. This allows retention of control limit center lines (and other statistics such as CpK) and provides a process control snapshot that is useful in detecting shifts in the process.
When a new process baseline is created, only the values which have changed need to be entered. When a new baseline is created, and not all of the engineering data are edited, the data which were not edited will be the same as they were in the previous process baseline. The new process baseline will look backward to find the last good value and will use it in the new process baseline. For example, the values of a previous process baseline will not be used if limits were changed from bilateral to unilateral. New engineering data values will take effect and override the values from the previous process baseline.
To create a new process baseline and recalculate engineering data:
1. To create a new Process Baseline, open the Feature Editor.
2. Select the label of the Feature for which you want to create the Baseline.
3. Click Create
Baseline. show/hide
4. Set the baseline information for the new engineering data.
a. Select the date and time by using the Effective Date selector.
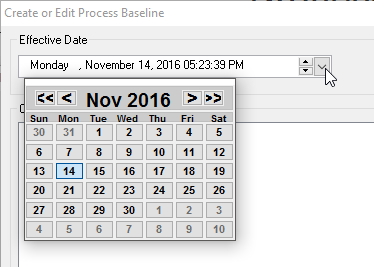
b. You may select an existing cause or create a new cause to use as a descriptor for the new baseline. If a cause is assigned to a Process Baseline, the cause label will appear after the Baseline's date (e.g. 7/13/2000 07:12:45 AM ^ OutMark Baseline ["OutMark" being the Cause Label]). Any cause created by a baseline will not be displayed by the ~cause~ variables (or on a graph annotation) unless it is assigned to an actual.
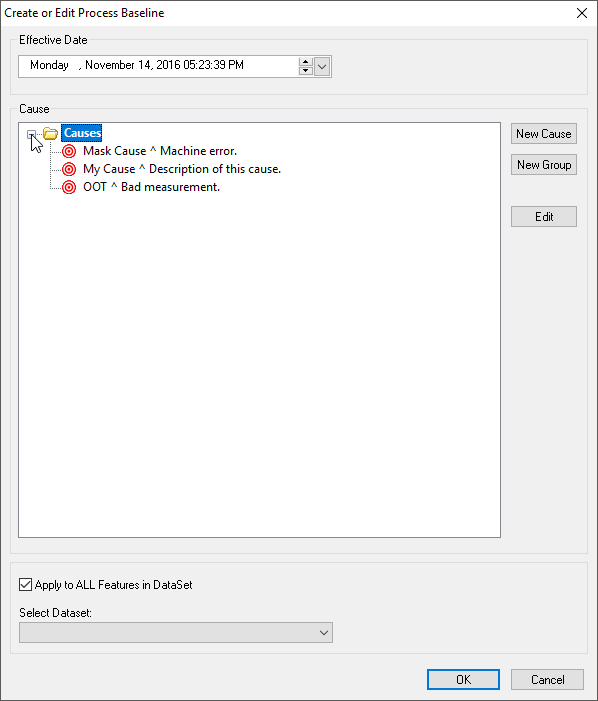
c. Select the Apply to ALL Features in selected DataSet check box to apply the baseline to all of the features in the selected DataSet.
d. Select a DataSet using the Select DataSet menu. Creating duplicate baselines for multiple features in a DataSet allows for multiple baseline deletion.
5. Click Commit Changes in the Feature Editor dialog.
6. Click Process Control to open the Process Control Editor and select the DataSet that contains the engineering data you edited from the Limits for DataSet menu.
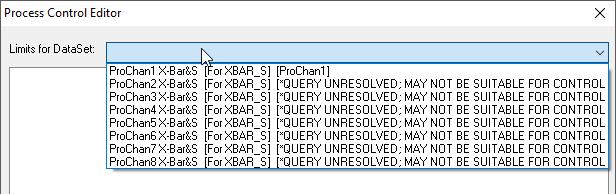
7. Expand the DataSet and select the process baseline you wish to recalculate.
8. Click Create/Update Control Limits.
9. Close the Process Control Editor and the Feature Editor.
User defined process baselines can be deleted from the routine; default process baselines cannot be deleted. To delete a Baseline from a feature, highlight the baseline tag in the Feature Editor and click the Delete Baseline button.
When a baseline has been created and applied to all of the features in a selected DataSet, that same baseline can alternately be deleted from all the features in that DataSet. To delete a baseline with the same effective date for multiple features, select the baseline in the Feature Editor and click the Delete Baseline button. In the Process Baseline Delete dialog, select the Apply to ALL check box to remove the chosen baseline from all of the features in the DataSet chosen from the menu. Click OK. The baseline will be marked for deletion for all of the features in the selected DataSet. Commit your changes to complete baseline deletion, and then Close the Feature Editor.
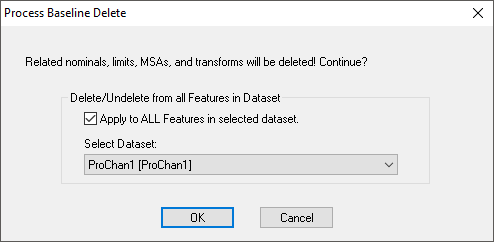
When a process baseline has been marked for deletion in the Feature Editor, baselines can be unmarked if the change has not been committed to the Database. Select a baseline marked (deleted) and click the UnDelete Baseline button (see image below) to reverse the deletion and return the baseline to its active status.
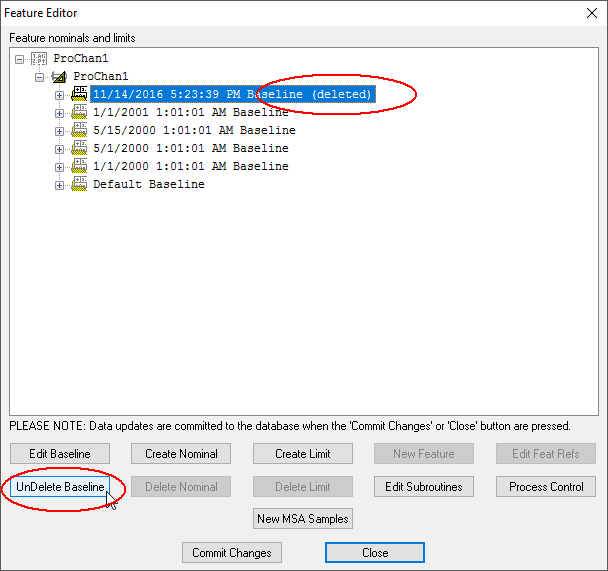
If the baseline exists for all the features in a selected DataSet, a multiple UnDelete can be done using the Process Baseline Delete dialog and selecting the Apply to ALL Features in selected DataSet check box.