 Notice
Notice Causes can only be assigned (or removed) by users with the Modify Actual privilege. For more information, please refer to the Privileges topic in the Site Manager Help Documentation.
Topic Contents: Hide
Occasionally you may want to leave out or flag certain data by assigning a small note, called a Cause, to the data. The cause will appear parallel to the marker, on the opposite side of the horizontal axis. Additionally, a marker or series of markers can be masked.
 Notice
Notice
Causes
can only be assigned (or removed)
by users with the Modify Actual privilege. For more information, please
refer to the Privileges topic in the Site Manager Help Documentation.
Causes can be assigned to data in X-Bar, X-MR, X-Bar & S, X-Bar & R, and Trend charts. Once data has been assigned a cause, the cause is stored with the data in the database. Any time that data appears in one of the previously listed annotation, the cause will appear as well.
 Tip
Tip
It
is possible to assign causes to graph annotation, but it is not recommended.
Cause labels are intended to be very short, usually one word. If additional information is required, use the description field. Using Causes to mask data can help you to better display your data. Extreme outliers can cause the range of your plot space to expand much farther than it would normally. Before assigning a cause, your data might look like a straight line with a large upward or downward spike. When an outlier is assigned a cause and masked, it will not be included in the calculation of the plot space, and your data will be more clearly represented in the chart. CM4D will treat the masked data as an invalid point. How CM4D treats an invalid point depends on the Statistics Rules chosen in the Document Defaults.
It is a good practice to save your document after creating causes. When you create causes, they are stored in the database the next time the database is updated. This usually happens whenever you refresh a query, edit a feature, or create a subroutine. If you close your document without saving or updating to the database, your causes could be lost.
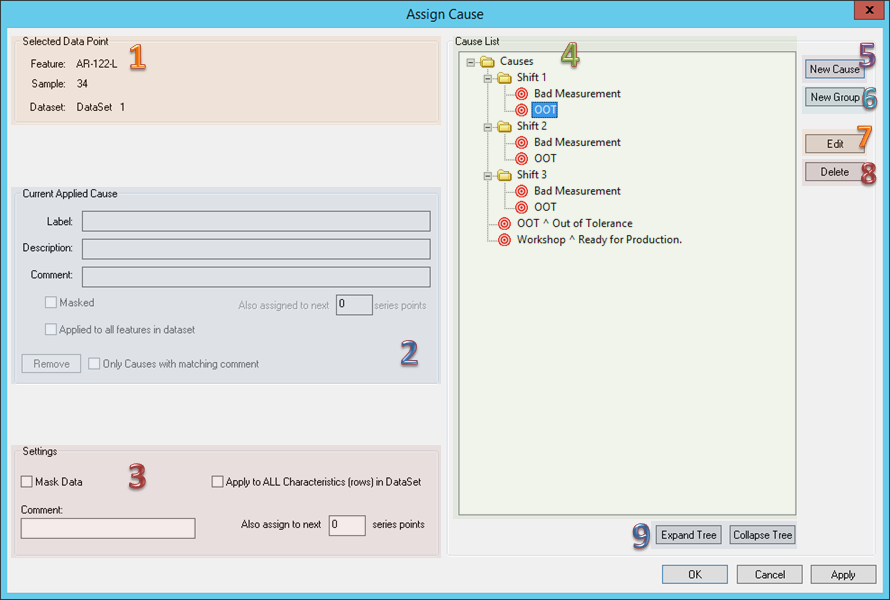
Displays information regarding the point currently being assigned a Cause - Feature label, Sample label, and DataSet label.
If a cause has already been applied to the data, the label and description (as well as information about how the cause was applied) will be displayed.
Applied causes can be removed by clicking the Remove button. If the Only Causes with matching comment check box is selected when the Remove button is clicked, any causes in the series with comments matching the currently selected cause will be removed.
Selecting the check box next to Mask Data will replace the marker with an X mark and will treat the data as an invalid point. Selecting the check box next to Apply to All Features in DataSet will apply the cause to all the features in the DataSet. Also Assign to Next __ Series Points will assign the cause to the selected point, and also to the number of points entered. For example, if you were to enter 2, the cause would be assigned to the currently select point and the next two points. A total of three points would be masked.
While deleting an entire sample that is bad (part was badly clamped, it was run over by a hi-lo, etc.) may at times be appropriate, there will be other times when a good reading has one erroneous point. This could be a DataMyte error at one SPC point, a damaged hem flange, or perhaps another reason. The following steps will walk you through masking, and making comments on bad readings.
Keep in mind, that while you will only appear to be performing these actions (the masking of data) on one point, the masking will actually occur in the database, not just in the template. Therefore, a masked point will NOT be used to calculate Cp/Cpk, range, or any other calculations. Furthermore, whenever this routine is accessed, it will have this sample masked (unless it is unmasked).
 Notice
Notice
If
masking data in a regular CM4D template, either I-MR or X-Bar & R
DataSets must first be converted
to an Individual
Value (Trend/Run) Type.
The Cause List displays all of the previously created causes and their descriptions. Causes and Groups may be dragged and dropped into any custom organization desired, as with any Windows© folders. Causes are defined in the Database by the Group and the Cause label, so you may have duplicate Causes as long as they belong to different Groups. If you try to create a duplicate Cause within a Group, the following warning will appear, and you will not be permitted to create that Cause.
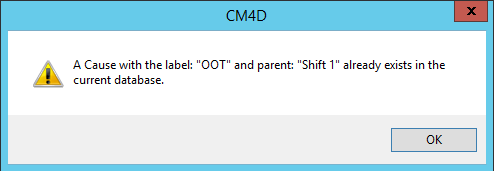
 Notice
Notice
Causes
that are used with Process Baselines
are only used as descriptors and cannot be used to mask
data.
Clicking New Cause will create a New Cause. Define the Cause Label and click OK. If no group is selected when the New Cause button is clicked, the Cause will be added to the root Cause by default.
Clicking New Group will create a New Group. Groups may be used to organize Causes, as well as differentiate two or more causes which might have the same label.
The Edit button will open the Edit Cause dialog. Only the description of a Cause may be modified once it has been added to the database.
Clicking Delete will delete all occurrences of the selected cause. A cause will not be removed if it has been used in a process baseline.
Use the Expand Tree or Collapse Tree to open or close all existing Cause Groups at once.