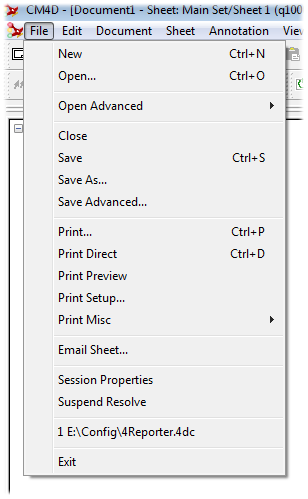 New
New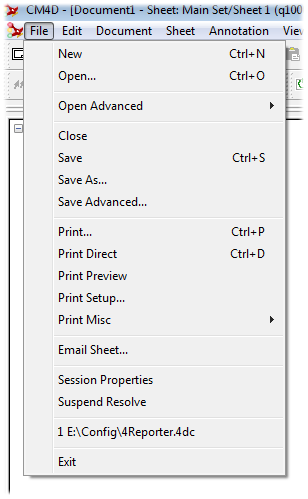 New
NewOpens a new CM4D document.
Opens the Open CM4D Document dialog, which allows you to browse to and open an existing CM4D document.
Opens a sub-menu containing the following advanced options:
· Open Managed Document... - Opens the Managed Documents dialog to allow selection of an existing Managed Document.
· Open Old Format... - Deprecated functionality. See the topic Migration Information.
Closes the current CM4D document. If changes have been made, CM4D will prompt you to save before closing.
Saves the current CM4D document. If the document has never been saved, CM4D will open the Save As dialog.
Opens the Save As dialog. Select a file location and name your document.
Opens the Save Advanced dialog. When a document is saved using the Save option, all three operations are completed automatically. If you use the Save Advanced option, only the operations selected will be completed when the document is saved.
· Save Document - Saves the current document.
· Update to Database - Updates the database with any changes made within the document to the database information.
· Refresh from Database - Refreshes the document to the current state of the database.
Opens the Print dialog.
 Tip
Tip
If the Array
Sheet is selected when one of the Print options is selected, then
all of the sheets of the SheetSet will be printed as a single print
job.
Sends the active sheet of the report directly to the default printer.
Displays a preview of how the active sheet of the report will appear when printed.
Opens the Print Setup dialog before printing.
Displays a sub-menu of additional printing methods:
· Print Batch - Opens the Batch Printing dialog, which allows for the selection (using Ctrl or Shift) of multiple sheets from any SheetSet to be printed as a single print job. Batch printing also allows for printing to a file type (such as PDF or JPEG) while still using the batch printing operation.
· Print Box - Prints the document region as it appears on your screen.
· Print to Clipboard - Sends an image of the active sheet of the report to the clipboard.
· Print to Metafile - Prints the active sheet of the report as a Metafile (*.wmf) image file.
· Print Bitmap - Prints the active sheet of the report as a Bitmap (*.bmp) image file.
· Print JPEG - Prints the active sheet of the report as a JPEG (*.jpg) image file.
· Print PDF - Prints the active sheet of the report as a PDF document.
· Print GIF - Prints the active sheet of the report as a GIF image file. If the sheet has a View that is an Animated Alignment, the GIF will show the animation.
· Print PNG - Prints the active sheet of the report as a PNG image file.
· Print Document - Prints all SheetSets/Sheets in the document as a PDF file. The Sheets will appear in the PDF in the same order as they appear in the Sheet tree.
Prints the active report to a PDF and attaches it to an e-mail. As with
other CM4D printing methods, whatever is in your main display region will
be printed (view the Array
Sheet to print entire report). This option is also available as a
toolbar button ( ).
).
An e-mail client (e.g., Microsoft Outlook) must be installed on the machine that CM4D is running on in order for the PDF to be attached to an e-mail. If a mail client is not found, a message will be displayed that allows you to save the PDF to a file location.
 Reference
Reference
E-mail sheet uses a built-in PDF writer.
However, this PDF writer is not used for printing reports via CM4D
Scheduler or WTC, so you will still need an alternative PDF writer
(such as eDoc PDF Printer) to print your reports.
Opens the Session Properties dialog.
When Suspend Resolve is enabled, all document resolve operations will be disabled. This allows for efficient data manipulation without waiting for the entire document to be resolved. Data is not loaded into a Query until it is needed, therefore if Suspend Resolve is enabled, the Query may not be loaded. To force the Query to load, right-click on the Query and select Refresh from Database.
· Disabling Suspend Resolve will cause a complete document refresh to bring everything up to date.
· When Suspend Resolve is enabled, the document region will only display the green background.
 Tip
Tip
This may be useful when saving a document
just prior to exiting CM4D, when you don't need to go through another
document refresh.
Displays the path and filenames of the last five CM4D documents that have been opened.
· Unmanaged Documents will show a document path and filename.
· Managed Documents will show only the filename.
Exits the current session of CM4D. If you have any unsaved documents, you will be prompted to save before CM4D closes.