The General tab of the Annot Properties dialog contains basic information pertaining to an annotation. The annotation label and selection status can be set here. To access the Annot Properties dialog box, right click the annotation and select Properties from the menu. Then go to the General tab.
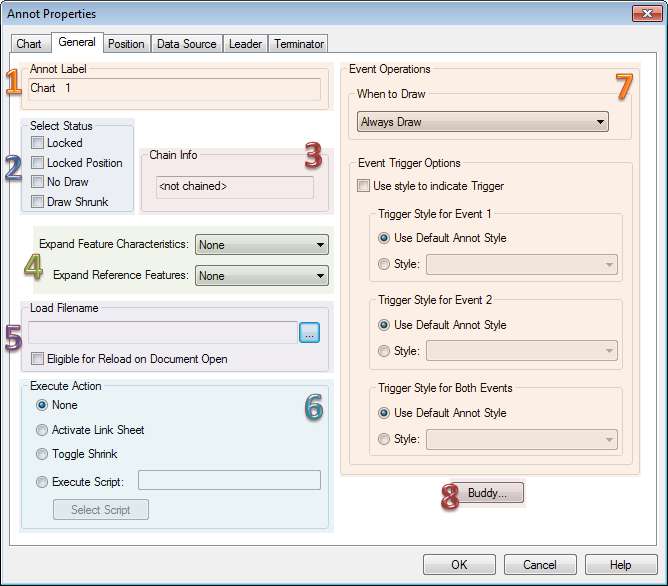
1. Annot Label
The Annot Label is a way to specifically name an Annotation. To label an Annotation, click in the Annotation Label edit box and enter a name for the Annotation.
2. Select Status
To select any or all of the Status options, click the desired check box:
- Locked - This allows you to lock an Annotation from changes or disable the redrawing of an annotation during display repainting. When an Annotation is locked it will not be selectable unless the <CTRL> key is pressed. No changes can be made to the Annotation until it is unlocked.
- Locked Position - This allows you to lock an annotation into place on the sheet. The annotation is still selectable,and may be edited, but it cannot be moved to another location on the sheet until the Locked Position dialog is disabled. Even if the annotation is selected within a group of annotation, and you drag the entire group to a new position on the sheet, any annotation with the Locked Position check box enabled will remain in place.
- No Draw - When an Annotation has no draw selected, only a box will be drawn around the Annotation’s occupied area. The annotation itself will not be visible.
- Draw Shrunk - makes an annotation appear shrunk within the annotation's border. See the topic, Draw Shrunk.
3. Chain Info
The Chain Info box indicates if an annotation is part of a chain or not. If an annot is part of a Chain, an AutoReport, or a ReportTweak may be determined by the format of the Info label.
- AutoReport: <not chained>
- Chain: Item n of n
- ReportTweak: Tag:"Tag n"
4. Expand Features
This option is only present for Chart or Graph annotation.
Expand Feature Characteristics
The Expanding Characteristics function automatically expands (or adds to) the annot to show all characteristics available for the selected feature.
Applies only to Chart and Graph annotation. See the Expanding Feature Characteristics section in the Expanding Groups topic.
Expand Reference Features
The Expanding Reference Features function automatically expands (or adds to) the annot to show all Reference Features used by the selected feature.
Applies only to Chart and Graph annotation. See the Expanding Reference Features section in the Expanding Groups topic.
5. Load Filename
To load an annotation template, browse to the saved annotation.
Eligible for Reload on Document Open
When this option is selected, annot templates may be reloaded from file on document open if the Document Default option Reload Annots On Open is selected.
6. Execute Action
The action taken when the execute tool is used depends on the options set in the Execute Action section.
- None - No action will be taken.
- Activate Link Sheet - When sheets are linked via annotation, the execute function is used to navigate between links. If an annotation is defined as a link to another sheet, Activate Link Sheet will be selected within the annotation's properties.
- Toggle Shrink - See the topic Draw Shrunk.
- Execute Script - Allows you to select a pre-defined internal script that will execute when the annot is clicked with the Execute tool (
 ). To learn about scripts, see the topic Scripting.
). To learn about scripts, see the topic Scripting.
- Select the Execute Script on Open check box, and then click Select Script.
- Click on the script that you want to use, and click Select.
7. Event Operations
The Event Operations section applies to when and how triggers are applied to the annotation. See the topic Trigger an Event for detailed steps for setting up triggered events.
When to Draw
The When to Draw menu indicates what action will be taken when an Event is triggered.
- Only Draw on Trigger 1 - the annotation will be drawn if only the Trigger 1 condition has been met
- Only Draw on Trigger 2 - the annotation will be drawn if only the Trigger 2 condition has been met
- Only Draw when Both Triggered - the annotation will be drawn only if both the Trigger 1 and the Trigger 2 conditions have been met
- Draw when Either Triggered - the annotation will be drawn only if either the Trigger 1 or the Trigger 2 conditions have been met
- Always Draw - the annotation will be drawn whether or not it has been triggered by an Event
Event Trigger Options
When the Use Style to indicate Trigger check box is enabled, a triggered annotation will show the set styles in addition to being drawn. The Event Trigger Options determine what style is applied (if any) to an annotation when an Event has been triggered as set by the When to Draw menu.
If the Use Style to indicate Trigger check box is enabled, the Styles set in any of the Trigger Style sections will be applied to the triggered annotation. The styles available in the Style menu are determined by the Document Properties Styles.
8. Buddy
See the topic, Buddy.