The DataSet Tree allows you to create sets of data from the loaded database data. For more information about DataSets, see the topic DataSets.

Common DataSet Context Menu
Allow Docking
Select or de-select Allow Docking to select whether or not the Tree Bar may be docked to the user interface.
Hide
Hide removes the Tree Bar from appearing in the interface. To restore a hidden Tree bar, either select the Hide/Show Nav Tree (![]() ) button on the toolbar, or go to the View menu and select Tree Bar.
) button on the toolbar, or go to the View menu and select Tree Bar.
Collapse All
Collapse All causes the entire DataSet tree collapsed to the main DataSet node.
Expand All
Expand All causes the entire DataSet tree to be fully expanded.
Refresh
Refresh will force a resolve to the DataSet tree to show any recent changes.
New DataSet
Creates a new DataSet in the DataSet tree. By default, the new DataSet will be labelled "DataSet n". The DataSet Properties dialog automatically opens to allow you to assign a DataSource and set other properties for your new DataSet.
View DataSet in Grid
View DataSet in Grid displays the selected DataSet as a table in the Grid bar.
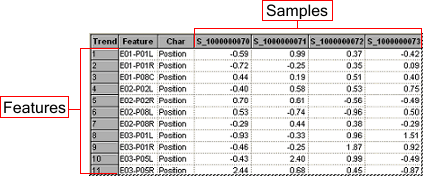
Export To File
Export To File on the main DataSet node will open a dialog in which you can save all of the DataSets in the document within one *.4dataset file. DataSets saved this way can then be imported into other CM4D documents as a single file.
Selecting a DataSet and clicking Export To File will open a dialog in which you can save the DataSet as a *.4dataset file. DataSets saved this way can then be imported into other CM4D documents. Multiple DataSets may be exported at one time by holding the Ctrl or Shift key and selecting the DataSets you want to export. All selected DataSets will be contained within a single *.4dataset file.
Import From File
Import From File on the main DataSet node will open a dialog where you can locate and import any *.4dataset file(s). Multiple DataSets may be imported at one time by holding the Ctrl or Shift key and selecting the DataSets you want to import.
Selecting a DataSet and clicking Import From File will open a dialog where you can locate and import a *.4dataset file. Multiple DataSets may be imported at one time by holding the Ctrl or Shift key and selecting the DataSets you want to import.
Copy To Clipboard
Copy To Clipboard on the main DataSet node will copy all the DataSets in the document to your computer's clipboard.
Copy To Clipboard will copy the selected DataSet to your computer's clipboard. Multiple DataSets may be copied at one time by holding the Ctrl or Shift key and selecting the DataSets you want to copy to the clipboard.
Paste From Clipboard
Paste From Clipboard on the main DataSet node will paste the DataSet(s) from your computer's clipboard into the same document (or another CM4D document). When the same DataSet is pasted more than once, the label "Paste n" is automatically added to the end of the duplicate DataSet label.
Paste From Clipboard will paste the DataSet(s) from your computer's clipboard into the same document or another CM4D document. When the same DataSet is pasted more than once, the label "Paste n" is automatically added to the end of the duplicate DataSet label.
DataSet Node Context Menu
Delete All DataSets
Delete All DataSets will delete all of the DataSets that are in the DataSet tree.
Undelete DataSet
Undelete DataSet will open a Undelete DataSets dialog, from which you can select which DataSet(s) or DataStack(s) you want to restore to the DataSet tree. The deleted DataSet(s) or DataStack(s) will only be stored during the current session of CM4D (or until the document is saved). If an Undeleted Dataset has the same label as a DataSet in the tree, then a number will be appended to the DataSet label by default.
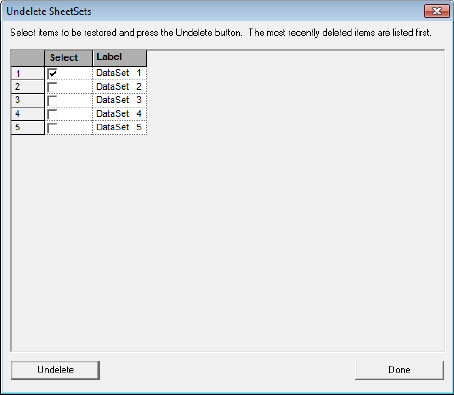
DataSet Context Menu
Delete DataSet
Delete DataSet will remove the selected DataSet from the CM4D document. Multiple DataSets may be deleted at one time by holding the Ctrl or Shift key and selecting the DataSets you want to remove. A dialog box will ask whether or not you want to delete the selection. Click OK, and the DataSets will be deleted.
Properties
To edit a DataSet, select Properties from the context menu. The DataSet Properties dialog will open to the General tab. See the section DataSet Properties in the topic DataSets for more information.
Find References
Find References will find any annotation within the document that use the selected DataSet. To view the annotation that uses the selected DataSet, highlight it in the list and then click Display Selection.
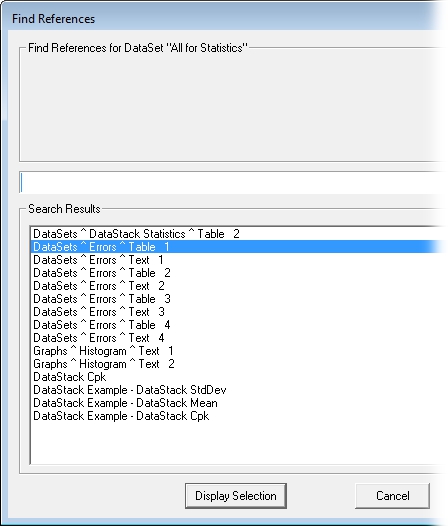
Duplicate
Duplicate will copy the selected DataSet. A second DataSet, "Copy 'n' of 'DataSet A'", will be created with the same properties as the selected DataSet. Multiple DataSets may be duplicated at one time by holding the Ctrl or Shift key and selecting the DataSets you want to Duplicate.
Common DataStack Context Menu
Allow Docking
Select or de-select Allow Docking to select whether or not the Tree Bar may be docked to the user interface.
Hide
Hide removes the Tree Bar from appearing in the interface. To restore a hidden Tree bar, either select the Hide/Show Nav Tree ![]() button on the toolbar, or go to the View menu and select Tree Bar.
button on the toolbar, or go to the View menu and select Tree Bar.
Collapse All
Collapse All causes the entire DataSet tree collapsed to the main DataSet node.
Expand All
Expand All causes the entire DataSet tree to be fully expanded.
New DataStack
Creates a new DataStack in the DataSet tree. By default, the new DataStack will be labelled "DataSet n".
View DataStack(s) in Grid
View DataStack(s) in Grid displays the selected DataStack(s) as a table in the Grid bar.
Export To File
Export To File on the main DataStack node will open a dialog in which you can save all of the DataStacks in the document within one *.4dataset file. DataStacks saved this way can then be imported into other CM4D documents as a single file.
Selecting a DataStack and clicking Export To File will open a dialog in which you can save the DataStack as a *.4dataset file. DataStacks saved this way can then be imported into other CM4D documents. Multiple DataStacks may be exported at one time by holding the Ctrl or Shift key and selecting the DataStacks you want to export. All selected DataStacks will be contained within a single *.4dataset file.
Import From File
Import From File on the main DataStack node will open a dialog where you can locate and import any *.4dataset file(s). Multiple DataStacks may be imported at one time by holding the Ctrl or Shift key and selecting the DataStacks you want to import.
Selecting a DataStack and clicking Import From File will open a dialog where you can locate and import a *.4dataset file. Multiple DataStacks may be imported at one time by holding the Ctrl or Shift key and selecting the DataStacks you want to import.
Copy To Clipboard
Copy To Clipboard on the main DataStack node will copy all the DataStacks in the document to your computer's clipboard.
Copy To Clipboard will copy the selected DataStack to your computer's clipboard. Multiple DataStacks may be copied at one time by holding the Ctrl or Shift key and selecting the DataStacks you want to copy to the clipboard.
Paste From Clipboard
Paste From Clipboard on the main DataStack node will paste the DataStack(s) from your computer's clipboard into the same document (or another CM4D document). When the same DataStack is pasted more than once, the label "Paste n" is automatically added to the end of the duplicate DataStack label.
Paste From Clipboard will paste the DataStack(s) from your computer's clipboard into the same document or another CM4D document. When the same DataStack is pasted more than once, the label "Paste n" is automatically added to the end of the duplicate DataStack label.
DataStack Node Context Menu
Refresh
Refresh will force a resolve to the DataStack tree to show any recent changes.
Delete All DataSets
Delete All DataSets will delete all of the DataStacks that are in the DataStacks folder node of the DataStack tree.
To Undelete a DataStack, right-click the main DataSet node in the DataSet Tree.
DataStack Context Menu
Delete DataStack
Delete DataStack will remove the selected DataStack(s) from the CM4D document. Multiple DataStacks may be deleted at one time by holding the Ctrl or Shift key and selecting the DataStacks you want to remove. A dialog box will ask whether or not you want to delete the selection. Click OK, and the DataStacks will be deleted.
Properties
To edit a DataStack, select Properties from the context menu. Since DataStacks and DataSets share many of the same properties, the DataSet Properties dialog will open to the General tab. See the topic DataStacks for more information.
Find References
Find References will find any annotation within the document that use the selected DataStack. To view the annotation that uses the selected DataStack, highlight it in the list and then click Display Selection. Only one DataStack may be searched for references at one time. If more than one DataStack is selected, only the DataStack that you right click on will be searched.
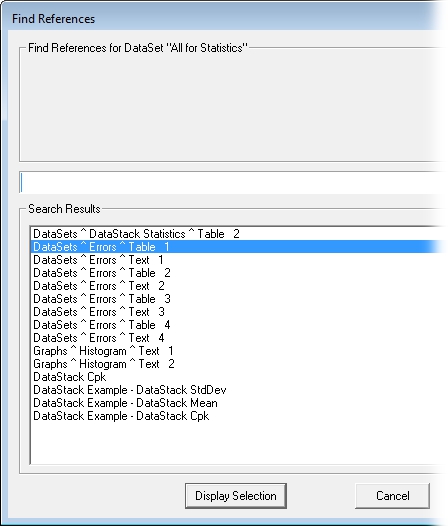
Duplicate
Duplicate will copy the selected DataStack. A second DataStack, "Copy 'n' of 'DataStack A'", will be created with the same properties as the selected DataStack. Multiple DataStacks may be duplicated at one time by holding the Ctrl or Shift key and selecting the DataStacks you want to Duplicate.