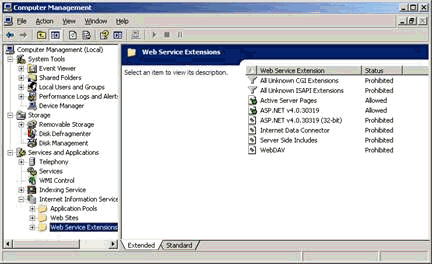
In this Topic Hide
In all instances, if exceptions occur when running ATS Inspect, ensure that the latest Windows updates have been installed and that you have updated your graphics card driver with the latest WHQL driver BEFORE contacting support.
The Event Viewer is the first place to check when any problem is reported. It can be reached as follows:
1. In Windows click Start.
2. Right click on Computer.
3. Click Manage.
The Computer Management console is displayed.
4. Expand the Event Viewer folder.
You can now look through the appropriate events. The majority of the Inspect related events can be found in two locations:
● Windows Logs > Application
● Applications and Services > Applied Tech Systems
Depending on the reported problem, different reports are useful to find out further information. For instance, for missing units:
| Scenario | Report |
| Serial # available of missing units | Use Single Unit History to find out whether the unit was ever entered into the system. |
| Large number of missing units | Use Tracking Point Summary to get the number of units entered into the system all over the plant. |
| Missing units in isolated area | Use Tracking Point Detail to see every single unit entered into the system. The chronological order eases finding times when no data was received. |
It sometimes happens that the Inspect installer doesn’t properly install the PDF Reporting ISAPI extension in IIS. This may happen on 64-bit systems with IIS version 6.x.
To be able to use PDF Reporting properly, the PDF Reporting extension needs to be configured manually as follows:
1. Goto the ‘Web Service Extensions’ section in IIS configuration.
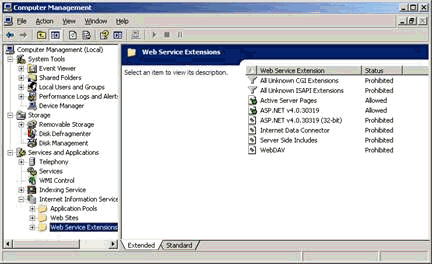
2. Right-click in a blank part of the extensions.
3. Select Add a new Web Service extension.
4. Enter the following details:
o Extension name: Inspect Reporting
o Required files: C:\Inetpub\wwwroot\Inspect\dll\reportpdf.dll
5. Restart IIS in the command window by running the following command:
iisreset
Two of the most important files in the reporting application can be found in the following directory:
C:\inetpub\wwwroot\Inspect
● Default.asp is the starting up file for the Reporting application.
● Global.asa exists for each virtual directory or web application.
If the content of these files is changed, IIS will restart, shutting down all the reporting and Mobile Inspect users.
To prevent this, your antivirus application must be configured to skip these files.
This can be due to IIS. To fix it simply restart IIS in the command window by running the following command:
iisreset
If you are unable to test a subscription you may need to enable event generation for the user role you are using. This can be done as follows:
6. In Microsoft SQL Server Management Studio select Connect.
7. Select Reporting Services from the drop-down list.
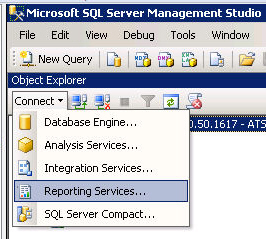
8. Enter the details required to open the required reporting service.
9. Go to Security > System Roles
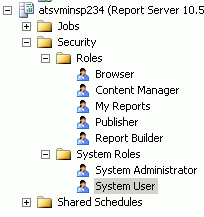
10. Open the properties for the required user.
11. Enable Generate Events.
12. Click OK.
You will now be able to test subscriptions.
If a unit cannot be modified it may need to be unlocked. This can be done in the database or by using Data Service. For further information see here.
If Inspect is unable to find the appropriate licenses it may be for one of the following reasons.
● It might be looking in the wrong place. The address at which it finds the licenses must be modified in the wcf_license_svc_endpoint column of the global_settings table of the database.
● The ATS Licensing Server Service may need to be restarted.
● The license files may have expired.
● The wrong version of ATS Licensing may be being used. Ensure you are using version 2.0 or higher.
● If using a Proxy server and client applications can't connect to the licensing server using the default http connection method the licensing endpoint should be changed to use net.tcp. e.g. net.tcp://ServerIP:8001/ATSLicensingServer/
For further information refer to the ATS Licensing documentation.
In Inspect it is possible to rename the menu items and labels in many of the applications. This is done in Cockpit (see here).
If the menu items and labels are in the wrong language then it is possible that the language settings are incorrect for that user. It can be modified in Security Manager (see here).
If, while executing the InspectBuild.cmd script, you encounter errors similar to the ones displayed below, the required permissions for the user must be set on the [installfolder]\Connectivity Kit folder manually.

Ensure that a schedule is currently active. This problem will most commonly occur in the new year.
For further information see here.
The most common reason for this happening is that the questions have not been assigned to a category.
For information on how to do this, see here.
If the “No common concern exists!” error appears in Data Collect when trying to add a defect it means that no concerns have been assigned to the part. To resolve this assign concerns to the part.
For information on how to do this, see here.
In Form Composer ensure that the output parameters (parameters with Is Output enabled) have the Type property set correctly.
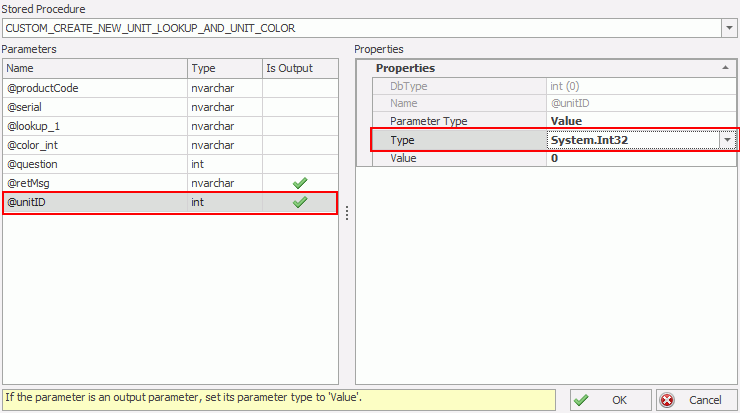
For information on how to do this, see here.
If images aren't being shown in Data Collect then the Show Images option may need to be enabled in the Properties tab of the station settings in Cockpit.
For information on how to do this, see here.
If the Close symbol is unavailable in the top-right corner of the Data Collect screen you can close the window by using Alt + F4. Alternatively you can add the close button by enabling the Allow window move/close option in the Properties tab of the station settings in Cockpit.
For information on how to do this, see here.
The DC station code in the registry does not match a station code for any station created in Cockpit. Change the registry or add a station with the code used during installation of Inspect.
For information on how to add a station in Cockpit, see here.
For information on how to modify station settings, see here.
The order in which you add controls to the form is the order in which they will be selected by clicking the Tab key at runtime. If you want to change the tabbing order you will need to delete and re-add controls in the required order.
For information on how to do this, see here.
If the Data Transfer Wizard times out while transferring data you may need to modify a setting in the configuration file.
13. Locate and open the configuration file for editing. By default it will be at the following location:
C:\Program Files\Applied Tech Systems\Inspect\Utilities\DataTransferWizard\DataTransferWizard.exe.config
14. Locate the following setting.
<setting name="SqlCommandTimeoutInSeconds" serializeAs="String">
<value>300</value>
</setting>
15. Change the value to 0 . This is infinite time so the transfer will not time out.
If a service that needs to be used by your machine is located on a separate machine it may not be able to locate it if the ip-address is entered incorrectly.
You should never enter the ip-address as localhost or 127.0.0.1.
Always use either the ip-address in the right domain or the proper hostname of the machine and make sure all your client machines can reach it (you can easily test this by pinging the hostname for example).
This can be resolved by either delaying the startup of the service or by setting a dependency on the service that is trying to start too early. The following services already have a delayed startup of 120 seconds:
● ATS Inspect WCF Checklist Service
● ATS Inspect WCF Communication Service
● ATS Inspect WCF Data Service
In most Windows versions it is also possible to attempt to restart the service if it fails. This can be done in the Recovery tab of the service properties.
For further information on the Recovery tab and on setting a dependency for a service please refer to the user documentation for your Windows system.
An exception (see here) is raised on client machines trying to run .NET applications when the clock on the machine running Data Service and on the client are not synchronized. The (default) maximum allowed clock skew between machines is 5 minutes.
The error described does not necessarily mean that the clock skew is an issue. However, it could be a problem so it should be ruled out before looking for other issues or contacting Inspect support.
If a configuration error is shown at the startup of Form Composer it is possible that the user settings file is corrupted. In order to solve this problem delete the following folder:
c:/Users/<username>/AppData/Local/ATS_International_B.V./FormComposer.exe...
In the properties tab of your Data Collect station you may not be able to see the Travel Server that you added in Cockpit. This means that you cannot print Travel Tickets. This is most likely because the Travel Server Service is associated to a different database.
1. To correct this you must edit the service config file on the travel server. This is located where Inspect was installed on the travel server:
C:\Program Files\Applied Tech Systems\Inspect\Services\WcfTravelServiceHost.exe.config
2. Update the connection string to point to the required database.
3. Restart the service.
When importing data into Cockpit you may get a WrongValueType error stating that it "Expected Text". This occurs when a text field (e.g. a description or code) contains a numerical value. For the numerical value to be treated as text it must be preceded by an apostrophe.
