There are a few different ways you can save time configuring the defects in your system. These steps should be carried out before specifying part/concern/repair relationships.
Specify Default Repair Types and Details
Default repair types and details are automatically assigned to concerns when the concern is added to a part.
Select the required tab (Repair Type or Details) in the right-hand pane.
Drag and drop the repair type or detail from the right-hand pane onto a concern in the middle pane.
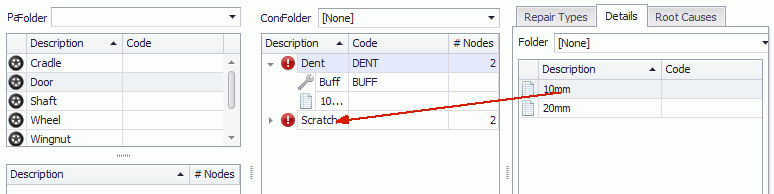
The repair type or detail will now be associated to the concern by default when the concern is associated to a part.
Concerns that are already associated to parts will have the repair/detail associated to them.
Specify Default Rank and Responsible Area/Cell for all Concerns
When assigning a concern to a part you will be asked to specify the default rank and responsible area and cell. To save time you can specify which defaults you'd like assigned to all concerns assigned to parts.
Click the Defaults button beneath the Concerns/Repairs pane and select the default rank group/rank and responsible area/cell. You can also select if you want to Add Default Repair Types and Add Default Details that have been added to the concern.
Then enable Suppress prompt for concern defaults and these defaults will be assigned to all new part/concern associations.
Specify Default Responsible Area and Cell for a Part/Concern
This is the default area/cell that is responsible for the defect occurring. When a concern is associated to a part the default responsible area and cell will automatically be assigned to it.
Right-click on a concern in the middle pane.
The Concern Default Properties window opens.
Select a default Area and Cell for the concern.
Click OK.
The default properties are saved.
Specify Default Rank for a Part/Concern
This is the default rank for the concern. When a concern is associated to a part the default rank group and rank will automatically be assigned to it.
Right-click on a concern in the middle pane.
The Concern Default Properties window opens.
Select a Rank Group and Rank for the concern.
Click OK.
The default properties are saved.
Copy Items Between Parts
It's possible to copy all of the concerns, repairs, details and root causes from one part to another.
Right-click on the part containing the items to be copied.
A new window opens listing the selected part as the source.
Select the desired Part Folder from the drop-down list to narrow down the results or set to None to list all parts.
Place a tick next to each Part, which you would like to apply the source parts configuration.
The items are copied from the source part to the target part(s).
Alternatively you can drag one part onto another part to copy the contained items.
Copy Items Between Concerns
It's possible to copy specific repairs, details and root causes from one concern to another.
Expand the concern in the middle pane and enable it.
Enable the items to be copied.
Drag and drop the concern onto another concern.
The items are copied to that concern.
You can clear your selection by clicking Clear Selection below the middle pane.