Defining production shifts within Inspect allows you to track defects, users and production by shift.
The Shift should not be confused with the Crew. The Shift is the particular segment of the day when the work is being done, whereas, the Crew is the specific team of people doing the work on that Shift.
Define Shifts
Select the Plants tab.
Click Shifts.
A list of the existing shifts is displayed.
Click the add icon (![]() ).
).
The shift creation popup opens.
Enter a description for the default language.
If required, enter a description in another language by selecting the language from the drop-down list and clicking the add icon (![]() ). You can then enter a description in that language.
). You can then enter a description in that language.
In the Code field, enter the unique code or abbreviation for the shift. You can use letters, numbers, underlines and dashes.
Click OK.
The new shift is displayed in the list.
You can now create Shift Schedules (see here).
Import Shifts
Shifts can be specified in an Excel spreadsheet and then imported directly to the Inspect database.
Create the spreadsheet
Create a new spreadsheet.
Fill in the shift descriptions in the first column and the shift codes in the second column.
There must be one shift in each row as shown below.
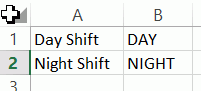
There is no header row.
Save the file with a descriptive name.
Import the spreadsheet
Select the Plants tab.
Click Shifts.
A list of the existing shifts is displayed.
Click the Import button ( ).
).
The Import Wizard window opens.
Click Next.
Either enter a file path or click the folder icon to locate and open the spreadsheet.
The spreadsheet information is checked to see if it is valid. Invalid data will be highlighted in red.
If required, select the Errors tab to see which data is incorrect.
Errors must be fixed in the original spreadsheet. You can then click the Refresh button ( ) in the wizard to re-import the spreadsheet.
) in the wizard to re-import the spreadsheet.
Click Next.
If required, disable any items you don't want to import.
Click Next.
Click Finish.
The data is imported to the Inspect database.