Creating a Form
For information on importing an existing form, see here.
Select the Forms tab.
Click New.
Select the required application.
Select the required form type. The new form will be created.
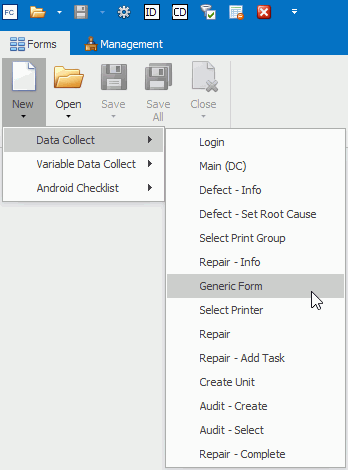
Opening a Form
Select the Forms tab.
Click Open.
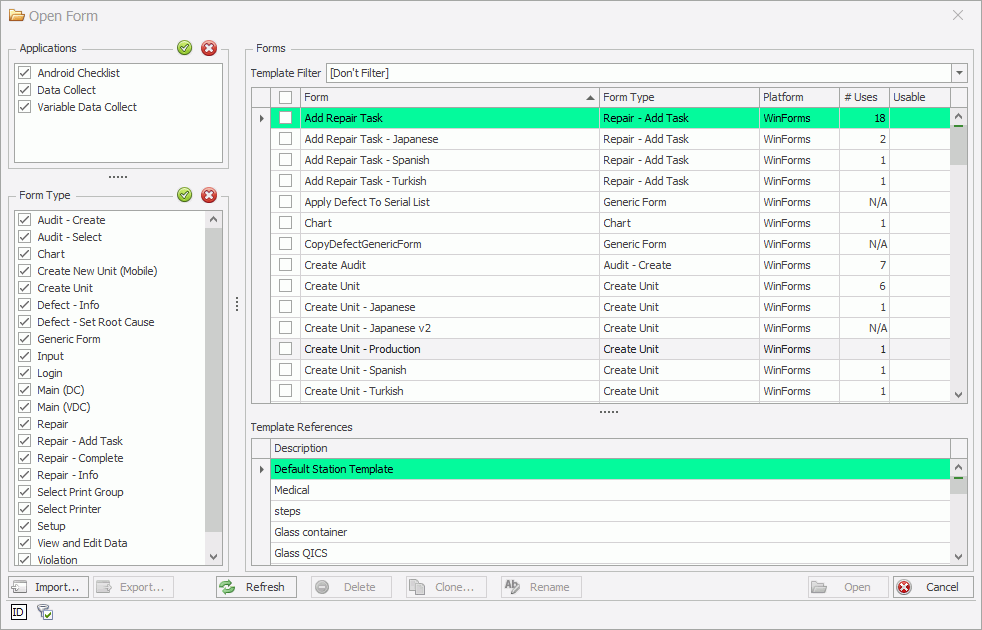
The #Uses column lists how many different templates the form is used in.
Virtual Keyboard forms will always show the #Uses as zero even if they've been assigned to a control.
The Usable column states whether a form can be added to a template or not. If it can't (no tick) you can find out why by moving your mouse over the red cross icon.
You can filter the list by the application the forms are used in (Applications), by the type of form (Form Type) or by the template the forms are used in (Template Filter).
Both the Applications menu and Form Type menu can have all items selected or deselected using the tick  or cross
or cross  icons.
icons.
Open a single form by double-clicking on it or open multiple forms by enabling them in the first column and clicking Open.
Modifying the canvas size
The maximum size of the form must not be greater than the maximum resolution of the monitor it is will be viewed on. If it is, some of the form will not be viewable. Also, if the size is greater than the resolution of the monitor on which it is being edited it will also not be fully viewable.
The canvas size can be adjusted in two different ways.
First of all you can click and drag the bottom right corner of the canvas to the required size. Note that the top left corner will always remain fixed. Alternatively, you can enter the height and width directly into the canvas properties.
Both methods are highlighted in the screen shot below.
