The ATS Configuration application is a container for plug-ins designed to configure ATS products. Managing plug-ins in this manner provides a consistent and centralised configuration environment.
All aspects of the global system configuration, such as localisation, default language etc, are accessed in a single location. These options are managed using the built-in System Configuration plug-in.
Plug-ins for ATS products include:
Installation of ATS Configuration Manager
The ATS Configuration application is packaged with the ATS Security plug-in installer.
For further information, please refer to the Installation section of the ATS Security documentation.
Basic UI concepts
Users will navigate ATS Configuration using a series of cards, blades and grids. Users receive feedback on the actions performed with success or failure push notifications. These elements are detailed below.
Working with cards
Once logged in to ATS Configuration the user is presented with the Home page, which contains cards for each of the installed plug-ins. The plug-ins displayed are dependent on the permissions assigned to the user in ATS Security.
For more information, please visit the ATS Security documentation.
Each card has a title(1), content area(2) and shortcut links(3) which, when clicked, load different modules or blades of the respective plug-in.
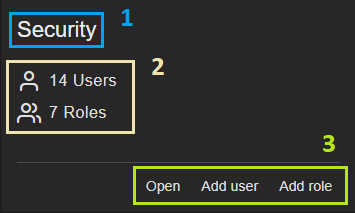
Working with blades
A blade is a modular component of the user interface that allows users to configure elements of the plug-in. Each new blade is loaded on the right-hand side of the previous blade. Once the last (right-most) blade is finalised, saved and closed the previous blades i.e. parent blades are updated accordingly. If a parent blade is closed the pending changes in the child blades are cancelled.
Blades can be used to make complex configurations. For example, while using ATS Security, one can assign roles while creating the user and if the desired role does not exist, it can be created on the fly.
There are three major types of blades:
Grid blade: A blade that displays records in a grid (table).
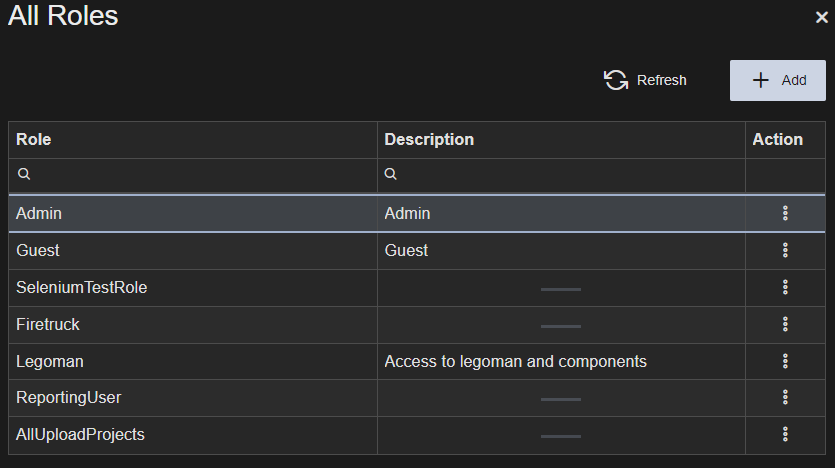
Form blade: A blade used for adding new items that require multiple fields to be configured. Sometimes such a blade can be used also for viewing and/or editing details.
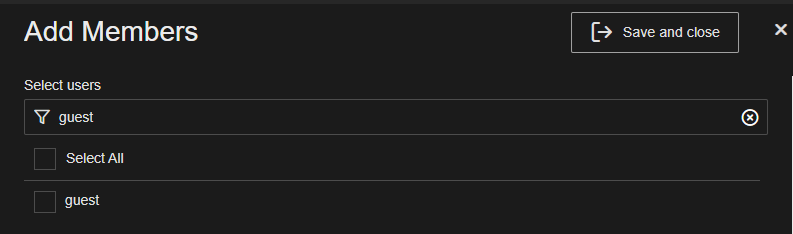
Tabbed blade: This blade displays different aspects of a complex item. For example, in Security, the User details blade has three tabs in the blade menu showing the user Profile, Roles and Application info. Data in each tab needs to be saved separately. The content of the tabbed blade can itself contain grids, forms or both.
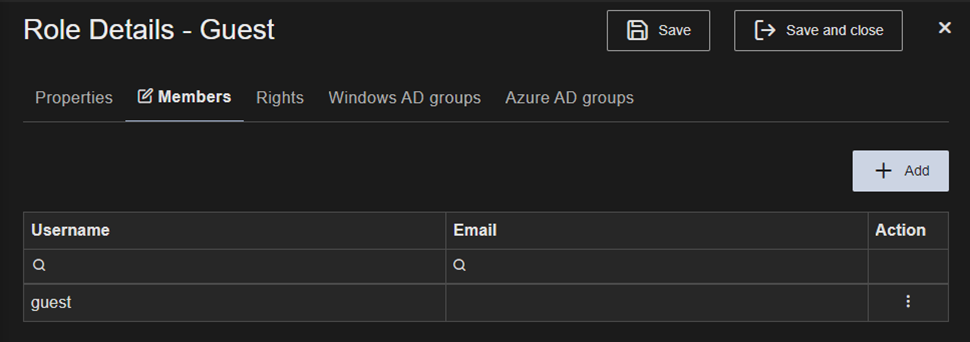
Working with grids
In each of the grids present in the ATS Security user interface you can:
Refresh the grid information.
Search on column level using the search conditions such as:
contains
does not contain
starts with
ends with
equals
does not equal
less than
greater than
between
Sort values at column level.
Filter records based on specific value(s) in a column.
Hover above a row and click on a row (click usually opens new details blade for the respective grid entry).
Load a context menu on row level with actions applicable to the respective grid entry.
Show records in multiple grid pages.
Set the page size to 5, 10, 15 or 20 record per page.
Push notifications
Push notifications appear after an action is performed in one of the blades, grids or a pop-up window. The push notification remains visible for several seconds then disappears without user action. If the outcome of the action is successful then a green, success notification appears. When errors occur the push notification is a red, failure notification.


ATS Configuration help file
The web help for ATS Configuration is loaded by clicking on the ![]() icon in the top right corner of the page next to your user name. The help file page is opened in a new browser window.
icon in the top right corner of the page next to your user name. The help file page is opened in a new browser window.
Plug-in help files
The web help for a plug-in is loaded by clicking on the ![]() icon in the top right corner of the page next to your user name once you are inside the plug-in.
icon in the top right corner of the page next to your user name once you are inside the plug-in.
For example, to load the help file for ATS Security plug-in:
Click on the Security card title or one of the options in the Security card in the ATS Configuration home page.
The main menu and active blade of the ATS Security plug-in is loaded.
Click on the  icon in the top right corner of the page next to your user name.
icon in the top right corner of the page next to your user name.
The web help for ATS Security is opened in a new browser window.
