Annotations with more detailed information for a Feature can be opened by right-clicking on a feature marker in the 3D viewer and selecting a characteristic from the menu. The menu is dynamic, based on the feature selected. If multiple markers overlap one another, you are given the option to choose which of the markers to select for the menu options. If a feature has multiple characteristics, you can choose to open an annotation or a drilldown for individual characteristics, or annotations for all characteristics. The annotation popups can be dragged into a different position in the viewer area. Zooming in or out on the model also zooms the annotation. Annotation may be resized with the Annotation Scale option in the Viewer toolbar.
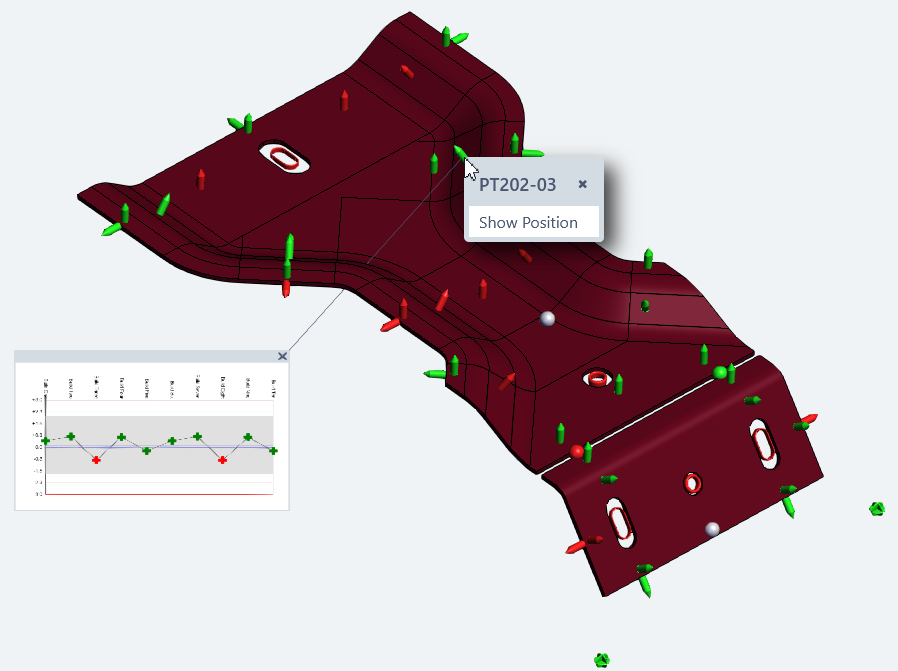
Annotations in Peruse are configured by a CM4D Administrator in ATS Configuration Manager. See the topic Peruse - Annotation Sets for related information.
Open Annotation
To open an annotation, right-click on a feature marker and select an option from the popup menu. Each available characteristic for a feature is shown in the popup and may be selected individually or all at once.
- Show all - Opens a chart annotation for each characteristic in the menu. Charts are stacked and linked by a single leader line to the model. Chart block is movable as a grouped object within the viewer.
- Show [chr] - Opens a chart for the listed characteristic. The Chart is linked to the model. Chart is movable as a single object within the viewer.
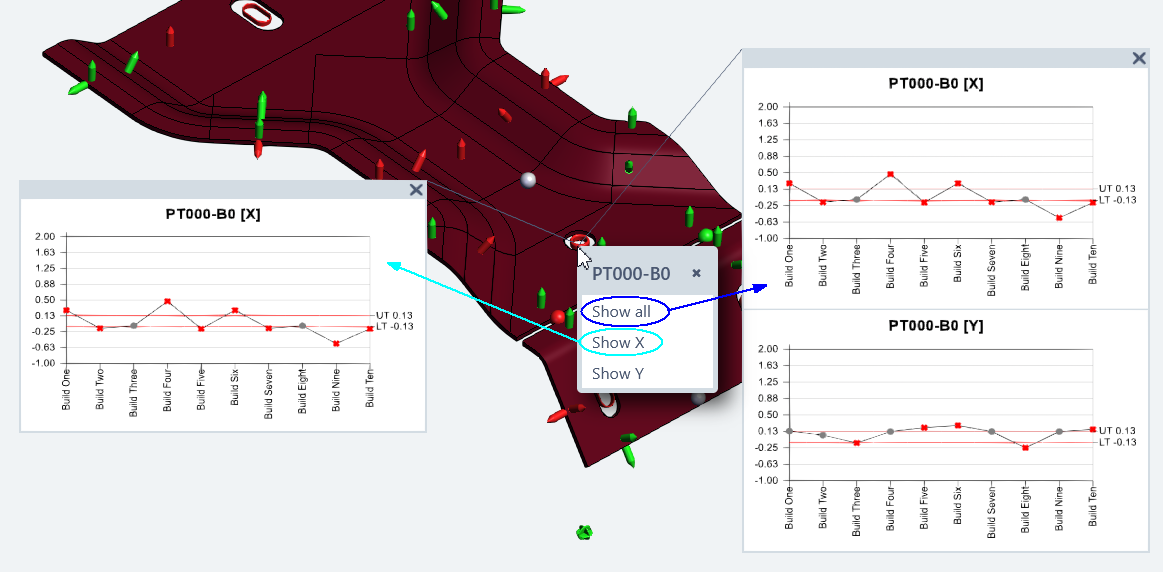
Overlapping Features
In some cases, more than one feature marker is located at the same coordinates. In such cases, the initial right-click menu prompts you to choose which feature you want to select.
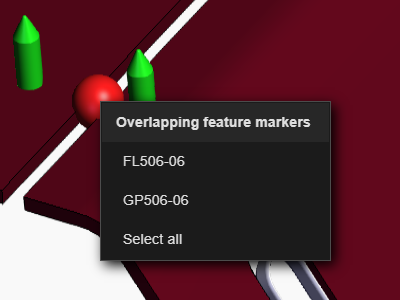
Once you make a choice from the first menu, all subsequent menu options presented are for the feature you selected initially. To make a different choice, click off the feature marker and then click it again to reopen the Overlapping Feature Markers menu.
Move Annotation
Annotations are moved in the 3D viewer area in tandem with the 3D model. The annotation remain tethered to the model and feature marker by a leader line. To move an annotation, click on the annotation and drag it to the desired location. Rotating the 3D model moves any open annotation within the 3D space.
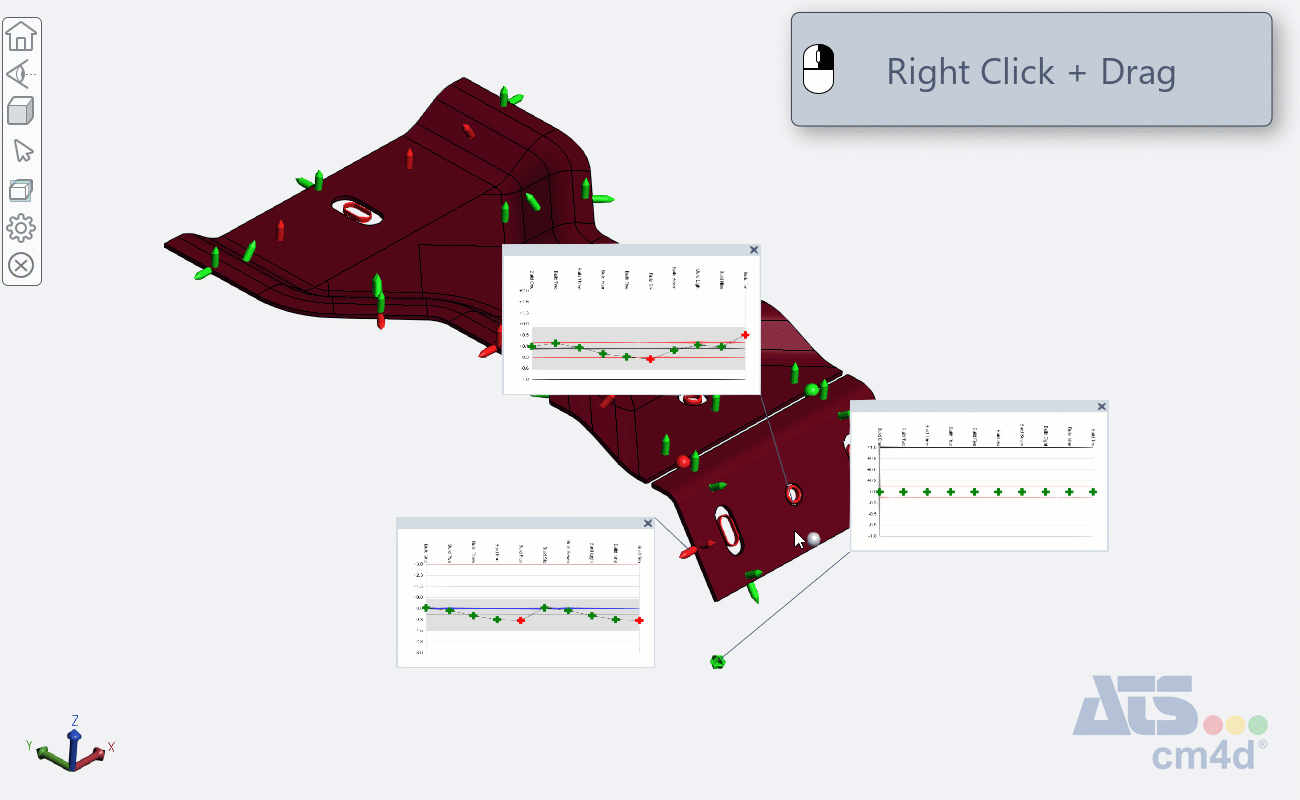
| Buttons + Keys | Description | ||
| Left Mouse Button | Click+Hold+Move | Rotate the model in 3D space | |
| Double Click | |||
| Right Mouse Button | Click+Hold+Move | Move the model around the viewer without rotation. | |
| Click | Click on a Feature Marker opens the list of available annotation. | ||
| Mouse Wheel | Zoom model in or out; center of zoom area is focused on cursor placement. | ||
| Scroll Forward | Zoom in on the model. | ||
| Scroll Back | Zoom out on the model. | ||
Annotation Style
The appearance of the annotations is determined by the current Annotation Set. To see a different style of annotation, switch to a different annotation set.
See the topic Annotation Sets in Peruse for more information.
Annotation Scale
 |
The Annotation Scale setting allows you to modify the size of the annotation open within the 3D viewer. This may be used if the initial annotation size is not ideal for the zoom level you prefer for the model. This option is disabled when using a Layout other than Fullscreen. The default is 10, but you can enter any number greater than 1 to adjust the scaling factor relative to the original size of the annotation. Click Apply to see the result of the scale, then Close to exit the dialog. 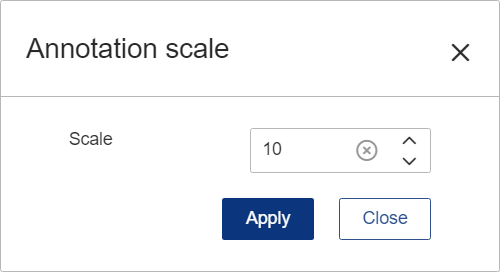 This scale is not applied to annotation configured using a manual scaling. If your charts do not seem to be changing scale, contact your CM4D administrator who designed the annotation used in Peruse. |
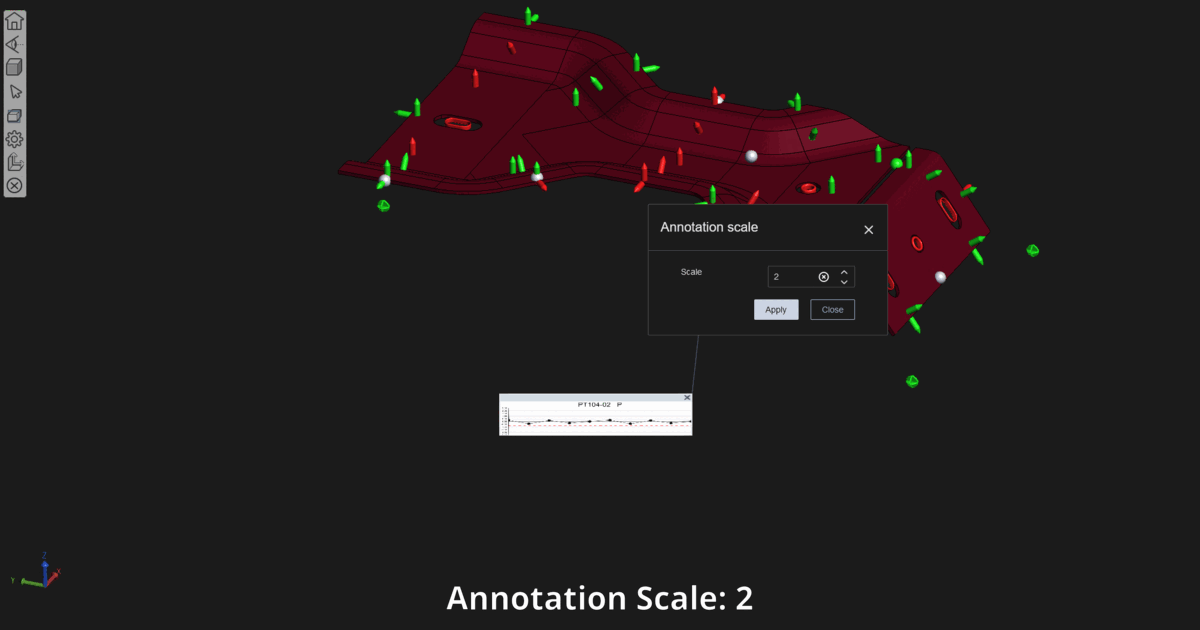
See the topic Peruse 3D Viewer Tools for more information.
Zoom Annotations
If the annotation template is too small or too large, but you do not want to modify the Annotation Scale (see section above), zoom the entire 3D view in or out with the mouse wheel. The annotation maintain their size in relation to the 3D model.
Close Annotations
Closing annotations can be done individually or all at once.
- Close Individual Annotations or Annotation Groups - Click in the upper right corner of the annotation frame to close the annotation.
- Close All Annotation - Click on the 3D Viewer toolbar to close all annotation currently open.
Changing the Annotation Set closes all annotation currently open.