Topic Contents: Hide
Measurement System Analysis (MSA) assesses measurement systems for suitability for use with Statistical Process Control (SPC).
Refer to a Statistical Process Control Manual for detailed information on Measurement System Analysis.
There are three areas within CM4D through which MSA data and settings may be manipulated:
To set up MSA using the Wizard, select MSA from the Edit menu or click the MSA () button on the toolbar. Follow the steps indicated by the MSA Wizard to complete setup. If you choose an existing document DataSet from the first menu, the MSA Wizard will automatically be populated with the settings previously defined. Entering a label for a new document DataSet in the first field will create a new DataSet to use with MSA.
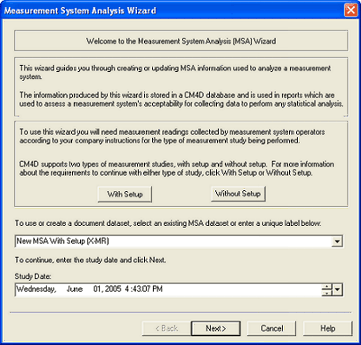
Following are the Study Type criteria for With Setup and Without Setup as described in the MSA Wizard dialog:
For this type of study, a gage or fixture is used. Each operator takes two readings for each of four setups. To process this type of study, CM4D requires on DataSet for each operator who participated in the study. Each DataSet must contain the readings for only one operator. Each DataSet row is for only one characteristic. Only the last (current) process of each DataSet row will be used, and this process must contain eight readings. MSA values will be created or updated only for this used process. Each used process must contain eight readings relating to the two readings for each of four setups (i.e. reading 1 for setup 1, reading 2 for setup 1, reading 1 for setup 2, reading 2 for setup 2 and so on for the four setups).
For this type of study, a gage or fixture may or may not be used. Each operator takes ten readings on ten parts twice in two trials with different random orderings. To process this type of study, CM4D requires two DataSets for each operator who participated in the study. Each DataSet must contain the readings for only one operator. Each DataSet row is for only one characteristic. Only the last (current) process of each row will be used and this process must contain the operators readings for only on trial. MSA values will be created or updated only for this used process. Each operator must have two DataSets relating to an operator's two trials of readings where the parts have a different random ordering. This study type also produces reportable results for the standard average and range study method.
See also MSA Variables.
There are two ways to access the Create or Edit MSA dialog:
1. Open the Feature Editor and double click on the MSAs folder under a feature label. You may also highlight the MSA folder and click the Create/Edit MSA button near the bottom of the Feature Editor dialog.
2. Right click a point in a chart and select Create/Edit MSA from the context menu.
The nominal types available in the drop down will depend on the characteristics available for the feature selected.
Select the Process Baseline to which you wish to associate the MSA. This will determine the tolerance used to create the samples.
The tolerance will be pulled from the feature when appropriate for the selected Process Baseline. If a tolerance is not available for the Baseline and characteristic selected, manual tolerance entry may also be used.
While the program factor defaults to "5.15", it may be set to any user-defined value.
When a user enters data manually, the Study Type is changed to "User Provided" (rather than With Setup or Without Setup) by Default.
When the measurement error is entered manually via the user, MSA will be calculated using this value in place of one obtained internally by CM4D (using a calculated process Cp value and the tolerance). The Measurement Error would be obtained from some statistical package outside of CM4D.
CM4D does not maintain the Measurement Error value. It does, however, maintain the Measurement Variation value. If you modify the Variation value, the Error % will change as a result.
Creating MSA Samples through CM4D will add samples to the Database the same way as if you were using DataSmith. The only limitation is that CM4D will only enter the data,and any labeling and/or filters provided in the entry dialog, into the Database, whereas DataSmith has the ability to enter associations, filters, and miscellaneous other information related to such data.
Samples created using the Create MSA Samples method will be available immediately in the DataSource tree, within the Query where the selected Feature is associated. To create samples using the Create MSA Samples process, right click a point on an existing chart (as though adding a Cause) and select Create MSA Samples from the context menu.
You will see the following dialog:
The Create MSA Samples grid is dynamic, based on the Study Type selected, as per the requirements defined in the Ford SPC manual. Enter your Values in the grid. The white cells are user-definable, while the grey cells are calculated automatically and cannot be modified.
Once samples have been created, the time portion of a date label will be defined according to the following rules:
|
With Setup |
Hour |
|
Operator (hour) |
01 or 02 |
|
Setup Type (minute) |
01 or 02 |
|
Reading (second) |
01 - 04 |
|
|
|
Without Setup |
Hour |
|
Operator (hour) |
01 or 02 |
|
Trial (minute) |
01 or 02 |
|
Part Number (second) |
01 - 10 |
|
|
In order to use Sample Filters when creating MSA samples, you must have them defined in your Database and your Cm4d.ini file. Below is a table depicting the Cm4d.ini setup required. For this example, Filters O, M, and S are used as the Operator, MSA, and Sample filters, but you may use ANY FILTER you like for these fields:
|
[MSA] |
|
|
MsaOperatorFilter="Operator" |
this is an example filter label for FilterO (you could also use a filter name, such as “FilterO”) |
|
MsaOperatorDefaultA="Operator A" |
this is an example filter value (i.e. element) of the Operator filter |
|
MsaOperatorDefaultB="Operator B" |
this is an example filter value (i.e. element) of the Operator filter |
|
MsaFilter="MSA" |
this is an example filter label for FilterM (you could also use a filter name, such as “FilterM”) |
|
MsaFilterDefault="MSA With Setup" |
this is an example filter value (i.e. element) of the MSA filter |
|
MsaSampleFilter="Shift" |
this is an example filter label for FilterS (you could also use a filter name, such as “FilterS”) |
|
MsaSampleDefault="A Shift" |
this is an example filter value (i.e. element) of the MSA Samples filter |
|
MsaDescriptionDefault="Made in the MSA" |
this description only relates to the description field in the dialog |
In order to use any of the four MSA graph types, you must have MSA DataSets defined in your document. The four MSA graph types available are: MSA With-Setup XBarR, MSA With-Setup X-MR, MSA Without-Setup XBarR, and MSA Without-Setup XBarR for ARM. Each MSA graph has the Show Table capability for displaying subgroup data such as the mean and range values (by default), as well as many other properties. See the topic Table Properties for a complete list of the choices available in the Table dialog.