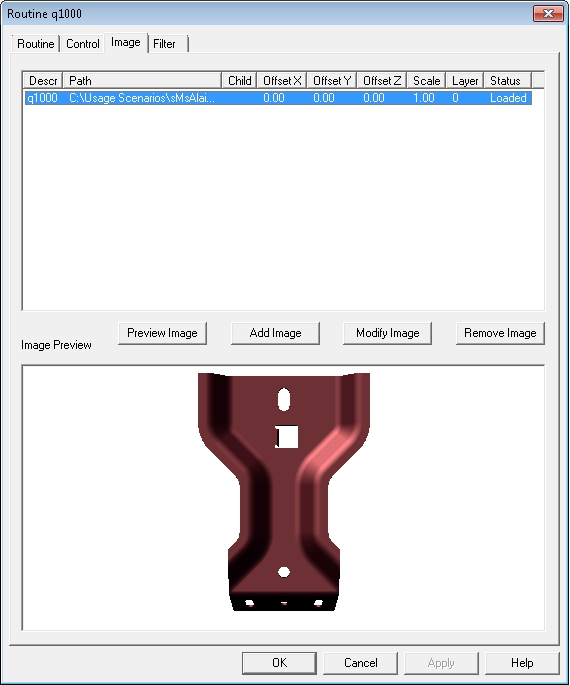
The images shown in a View annotation may be associated to a Routine in the Database. Once an image is associated to a routine, it is stored in the database so that every time that routine is accessed (either through CM4D Classic or CM4D Interactive), the image will be available.
For example, an image file of the Decklid Assembly can be associated to the routine Decklid Assembly. In such a case, if a query associated to the Decklid Assembly routine was used as the DataSource of a view annotation, the Decklid Assembly image would automatically be shown in the view.
The Image tab will list all image files associated to the selected routine in the top pane of the dialog. Each column will display information for a given image file, such as Image description, path, any child nodes (if selected), offset settings, and the status of the image. Elements such as Path, Child, and Offset may be edited within the Image Properties dialog, accessed by selecting an image from the list and clicking the Modify Image button.
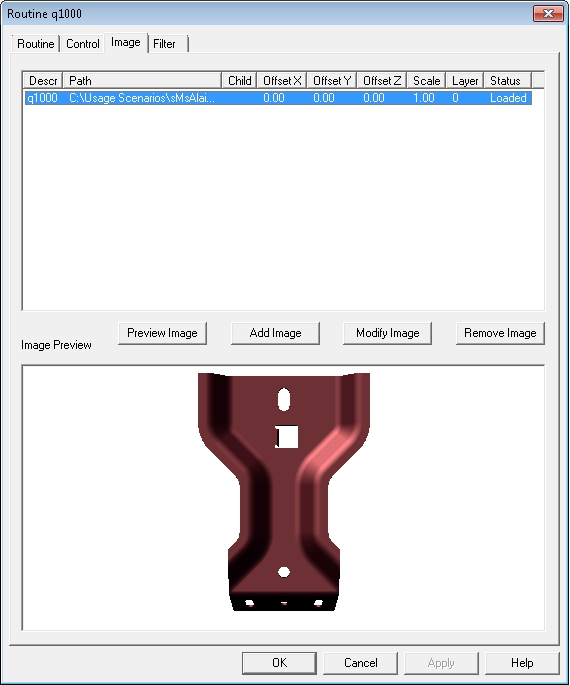
Any changes made to Routine Images will affect all CM4D documents that use them. You can also modify the visual properties of an image with tools such as WireSmith or a third-party VRML editor (depending on the type of image file being used).
To preview the image file selected for a routine in the Image Preview region of the dialog, highlight the image file name and click Preview Image, or double click the image file name. The image can be rotated within the Preview by clicking and dragging the image with the mouse. The mouse wheel, if available, will execute the Zoom In/Out functions on the previewed image. See the topic Mouse Operations for more information on using the mouse in CM4D.
To select a new Image, click Add Image, then browse to the desired image file. The image selected will now be associated to the routine. Valid file types which may be loaded into CM4D are *.vrml, *.wrl, *.4gl, *.xgl, and *.wyr. See the topic Images in CM4D for more information.
Multiple images may be added to a single Routine or Subroutine, which will then be displayed spatially in relation to one another. By default, if multiple Images are added to a Routine, all of the images will appear in any View within the document that uses DataSource Image(s) as the View Image Type. If you do not want all Routine images to be displayed within a view, you may assign a layer to the image in the Image Properties dialog and then set the View Properties to display only that particular layer (or layers). See the topic Annot Properties: Layers for more information.
Images may also be associated to a Routine through DataUtility.
To modify an image which is already loaded for a routine, select the image from the list and click Modify Image. This will open the Image Properties dialog.
To Remove an image from a Routine, select the image from the list of available images and click Remove Image. Once the DataSource has been updated, the image will be permanently removed from the Database.