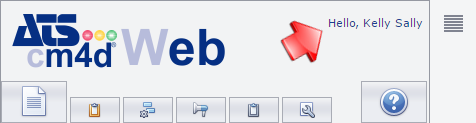
Information for each individual user is stored in the Site database to allow you to use the same settings for Web regardless of the computer you use to access Web.
To access the User Profile Settings:
1. In the top right corner of the CM4D Web interface, click on the Hello, User Name link.
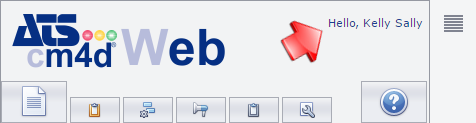
2. This will load the User Profile Settings page.
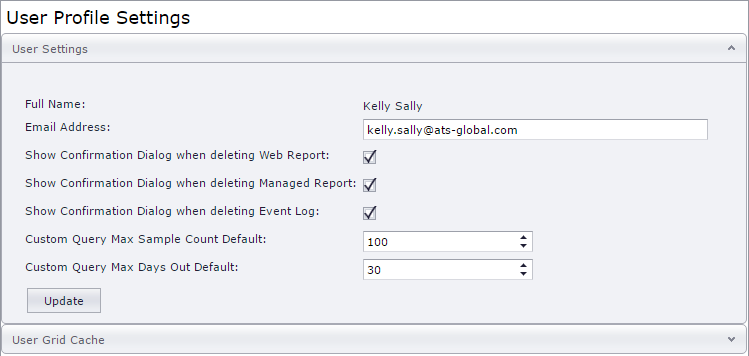
3. Select the options you want to use.
4. Click Update to save your settings.
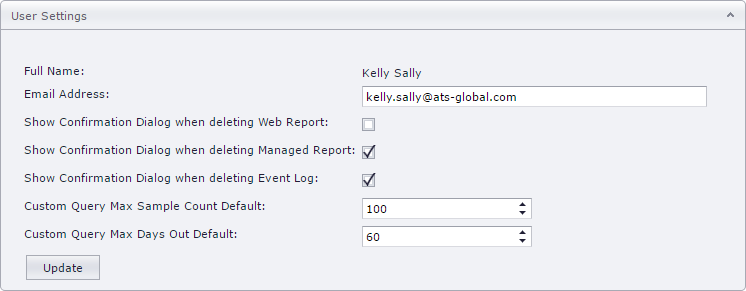
· Full Name - Populated with your Windows credentials; cannot be modified.
· Email Address - Enter the email address that you want the Event notifications for your Subscriptions to be sent to. This field may already contain your email, but this field is editable so if you make changes be sure to enter a valid email address to ensure delivery.
· Show Confirmation Dialog when deleting Web Report - When enabled, a confirmation dialog will be shown every time you delete a Web Report. If this is not checked, the Web Report will be deleted immediately, without confirmation. This option is enabled by default, but in the Delete Confirmation dialog, if you select "Do not show this box again", this option will be turned off in your User Profile Setting automatically.
· Show Confirmation Dialog when deleting Managed Report - When enabled, a confirmation dialog will be shown every time you delete a Managed Report. If this is not checked, the Managed Report will be deleted immediately, without confirmation. This option is enabled by default, but in the Delete Confirmation dialog, if you select "Do not show this box again", this option will be turned off in your User Profile Setting automatically.
· Show Confirmation Dialog when deleting Event Log - When enabled, a confirmation dialog will be shown every time you delete an EventSmith Log entry (does not apply to the Delete All Logs operation). If this is not checked, the Event Log entry will be deleted immediately, without confirmation. This option is enabled by default, but in the Delete Confirmation dialog, if you select "Do not show this box again", this option will be turned off in your User Profile Setting automatically.
· Custom Query Max Sample Count Default - Modify the system default value of '100' to any value you would like to set as your user default value. This is used when you Customize Queries from the Templates page and Load Selected Samples.
· Custom Query Max Days Out Default - Modify the system default value of '30' to any value you would like to set as your user default value. This is used when you Customize Queries from the Templates page and Load Selected Samples.
 Notice
Notice
Remember to click Update
to save your selections to the database.
By default, the last used Web interface configurations (grouping, sorting, filters) of the CM4D Web pages are cached in the database. This allows you to see the same grid layout you used last even if you log in using a different computer. However, if you want to reset any of your page grids to the default setting, you can clear any of the page caches from the User Grid Cache section of the User Profile Settings.
Click the Clear button for any of the pages that you want to reset to its default state.
 Notice
Notice
Use caution - clicking the Clear
button immediately removes all cached grid information from the database.
There is no undo for this operation.
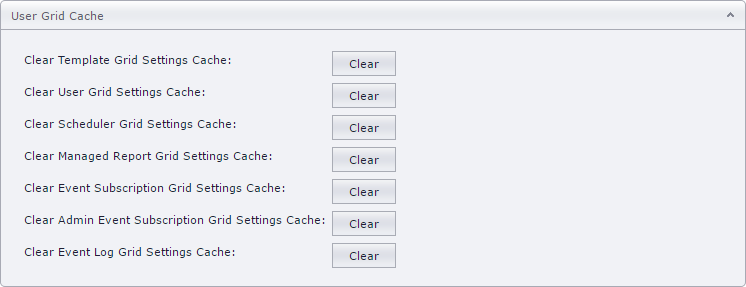
 Tip
Tip
These cached grid layouts are not
the same as Share Links
that can be created, saved and shared manually.