
The Templates page contains all of the reports that are available to you for printing. You can either print the report with its default settings, or modify the data that is loaded before printing the report.
See the topic, Templates.
There are six pages in CM4D Web that perform different functions in the application.
|
The Templates page contains all of the reports that are available to you for printing. You can either print the report with its default settings, or modify the data that is loaded before printing the report. See the topic, Templates. |
|
The Web Reports page contains a list of all reports that you have generated in CM4D Web. Each logged on user can only view and manage their own Web reports. See the topic, Web Reports. |
|
The Scheduled Reports page displays all reports that have been generated by CM4D Scheduler. These reports are shared by all users and cannot be modified or deleted in CM4D Web. See the topic, Scheduled Reports. |
|
The EventSmith Subscriptions page contains all of the available Events that you can subscribe to in order to receive email notification for specific alarm events or triggers. See the topic, EventSmith Subscriptions. |
|
The EventSmith Log lists of all of the events that have been triggered for the Events to which you are subscribed. See the topic, EventSmith Log. |
|
The Managed Reports page lists all Managed Reports that can be modified or deleted. New Managed Reports can also be created on the page. See the topic, Managed Reports. |
|
The Refresh button reloads the contents of the active CM4D Web page.
|
|
The Help button opens the documentation for CM4D Web. |

See here for more information.
User settings that are saved to the database are accessible via the Hello, User link in the top right corner of the user interface.
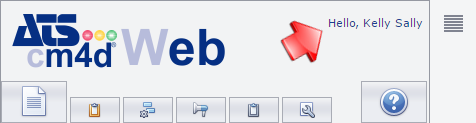
See the topic User Profile Settings for more information.
The CM4D Web interface is set up to allow you to customize how the reports are structured, organized, and filtered so that you can see the reports that are important to you, the way that makes the most sense to you.
Some of the configuration of the interface that you customize will be saved for your user login and will be used the next time you open CM4D Web. The columns, grouping, and search results will remain the next time you log in to Web. However, if you turn on the Group Panel and the Search Panel in the Web or Scheduled Reports pages, the panels will only remain open during the current session.
Change the order that the Reports appear in the list by sorting them by one of the columns. To sort, click the column header once to sort Ascending. Click it again to sort Descending.
· Sort Ascending - orders the rows by the contents of the selected column alphabetically, in ascending order (A-Z).
· Sort Descending - orders the rows by the contents of the selected column alphabetically, in descending order (Z-A).
Alternatively, you can select a sorting option by right-clicking on a column header and select an option from the menu.
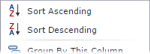
Grouping refers to the organization of column headers. When grouped, the reports will be sorted within a grouped tree structure, allowing you to collapse or expand groups of reports to find the reports that you need quickly and efficiently based on relevant information.

When the Group Panel is enabled, you can drag and drop column headers into the grey region above the column headers. Each header that is placed in the grouping region of the grids will be designated as a level of grouping, with each subordinate column group added successively in order to form dynamic, multi-level sort groups by which data can be organized. As each column header is placed in the grouping region, you will be able to see the grid being formatted according to your grouping selections.
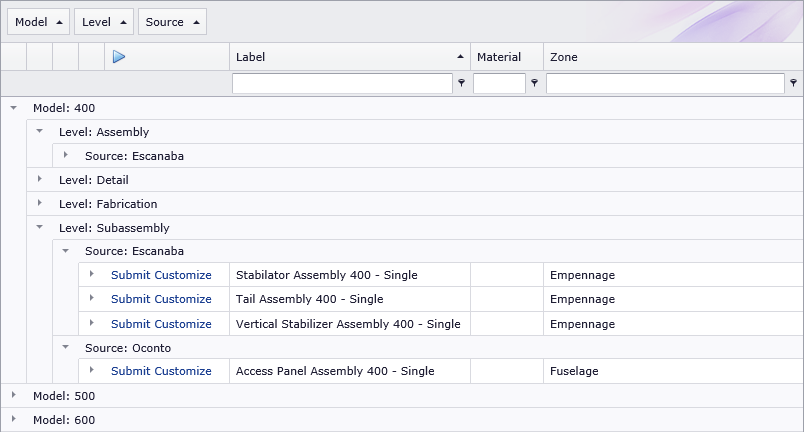
The Column Headers are either default fields provided by CM4D Web, are Globally set at the Site level by a CM4D Administrator, or are custom columns programmed in to the reports by the Template Developer. All available columns will depend on your report setup, but all columns can be used to sort, search, group or filter data (other than # and Thumbnail).
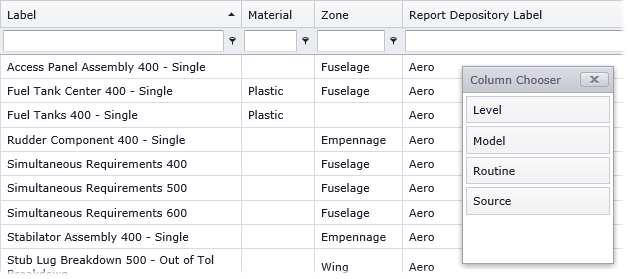
 Reference
Reference
Available Columns are an accumulation
of all Report Tags defined for all Managed
Reports in the database. See the topic Report
Tags to learn more.
You can search the entire list of reports by entering text into the Search Panel edit box.
Reports can be filtered by assigning Filters to any of the available Columns. Simple filters can be defined using the Filter Row, or you can use the Filter Builder for more complex filtering.
Type text into the Filter Row edit box to dynamically filter your reports. How the text is applied as a filter can be modified by selecting a different Filter operator from the Filter Row Menu.
The Filter Row Menu allows you to select operators for any text you enter in the Filter Row edit box. The default operator is Contains.
The list of operators in this menu is limited to the basics, but more complex operators are available when you use the Filter Builder. The Filter builder is not available on the Web Reports and Scheduled Reports pages.
On the Templates and Managed Reports pages, you can create and customize Filters using the Filter Builder.
The filters created in the Filter Builder will be applied to the columns in the page once you click OK to finish building the filter. The Create Filter link will then be replaced by a Filter Expression Link, which you can click to reopen the Filter Builder and modify the filter.
· Filter Condition - select a Boolean operator to define the condition of the filter, or add/remove Conditions or Groups.
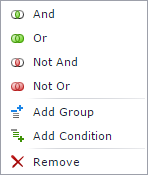 |
|
· Filter Column - select the operand of the condition. This list is the Columns currently enabled on the page. Other than the default columns Label and Report Depository Label, all additional options are completely dependant on how your reports were developed.
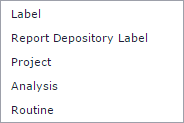 |
|
· Filter Operator - select an operator to apply to the Column and Condition Value.
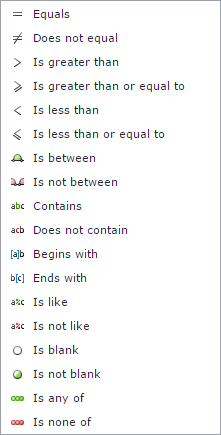 |
|
· Filter
Condition Value - enter the value for the Condition. Click  and type text. To discard changes to the value and close the active edit
boy, press ESC.
and type text. To discard changes to the value and close the active edit
boy, press ESC.
· Add Condition - click the
plus sign ( ) to add a new expression.
) to add a new expression.
· Remove Condition - click
the x ( ) to delete an expression within a Condition.
) to delete an expression within a Condition.