The Managed Datasources grid blade contains the connection information for the CM4D Databases managed by a CM4D Site Database. You can create a new Managed Datasource, add an existing datasource, edit connection information and test connections. There can be one or more Managed Datasources within a Site, but a Managed Datasource cannot belong to more than one Site.
What is a CM4D Managed Datasource?What is a CM4D Managed Datasource?
Managed Datasources created in Site Manger (desktop CM4D application) appear here on Refresh, and Datasources created here in the CM4D Config plug will appear in Site Manager the next time the desktop application is opened.
- Add- Create a new Managed Datasource. The form blade to create a new data source opens automatically.
- Refresh - Reloads the grid to show any updates to the current status of the contents.
- Properties - Click on a grid row to modify the properties, or use the Action menu ( Open).
 |
|
| Actions | Click the three dots
to open the menu of available actions for the selected row.
|
| Datasource | The label assigned to the Datasource. This may or may not be same as the label assigned as the database object in SQL Server. |
| Version | The current schema version of the CM4D database. If no value is present, the database is new and must have scripts run before it can be used by CM4D. |
Add New DataSource
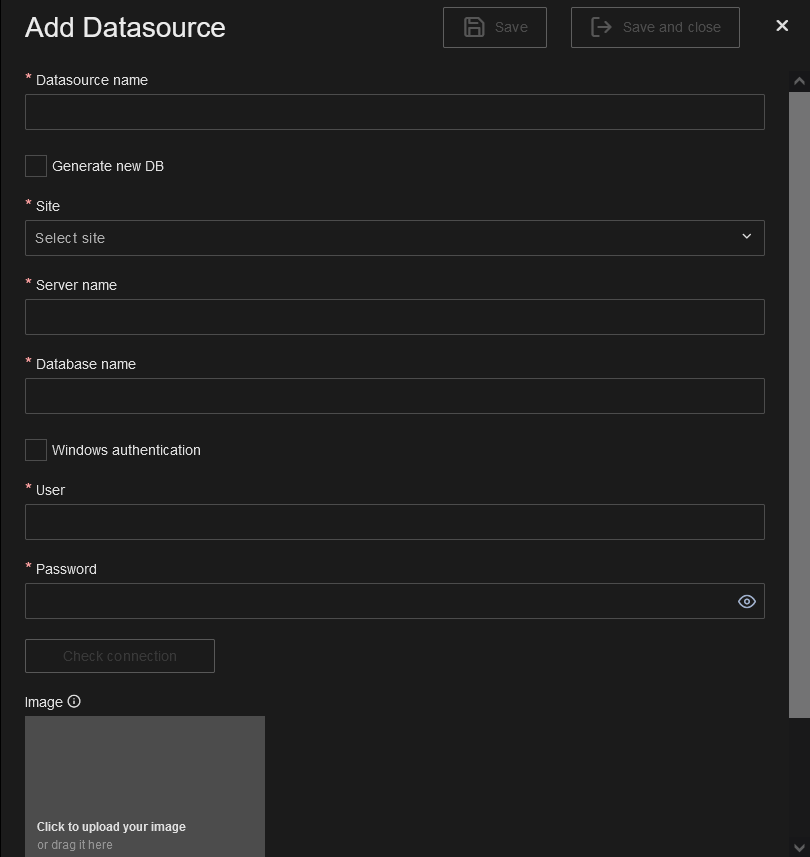 New Datasources can be added to the Site by clicking the Add button in the top right of the Site Management card. Enter the properties of the new Datasource in the form blade. The Add Datasource blade contains the same fields as the Datasource Properties blade, only in a more compact format.
New Datasources can be added to the Site by clicking the Add button in the top right of the Site Management card. Enter the properties of the new Datasource in the form blade. The Add Datasource blade contains the same fields as the Datasource Properties blade, only in a more compact format.
- Click Add to create a new CM4D Database connection.
- In the Properties blade, enter the following information:
- Enter a name for the Datasource.
- Select a Site from the dropdown.
- Enter the database name.
- Set your authentication type.
- Click Check Connection.
- If successful, click Save.
- If connection failed, check that the information is entered correctly and try again.
Generate New DB
A new complete CM4D datasource can be generated for you when you add a new Managed Datasource.
When adding a Managed Datasource you have the option to generate a new database. By checking the box Generate new DB, a database object is created using the information entered in the Add Datasource blade when you click Save. Creating the database requires sufficient user privileges, whether it is the user logged in to Security Manager (Windows Authentication) or the user entered in the fields (SQL Authentication).
The new Datasource is added to the Site database automatically, but without any user access privileges/rights. Assign access to the new database to the appropriate Groups/Roles.
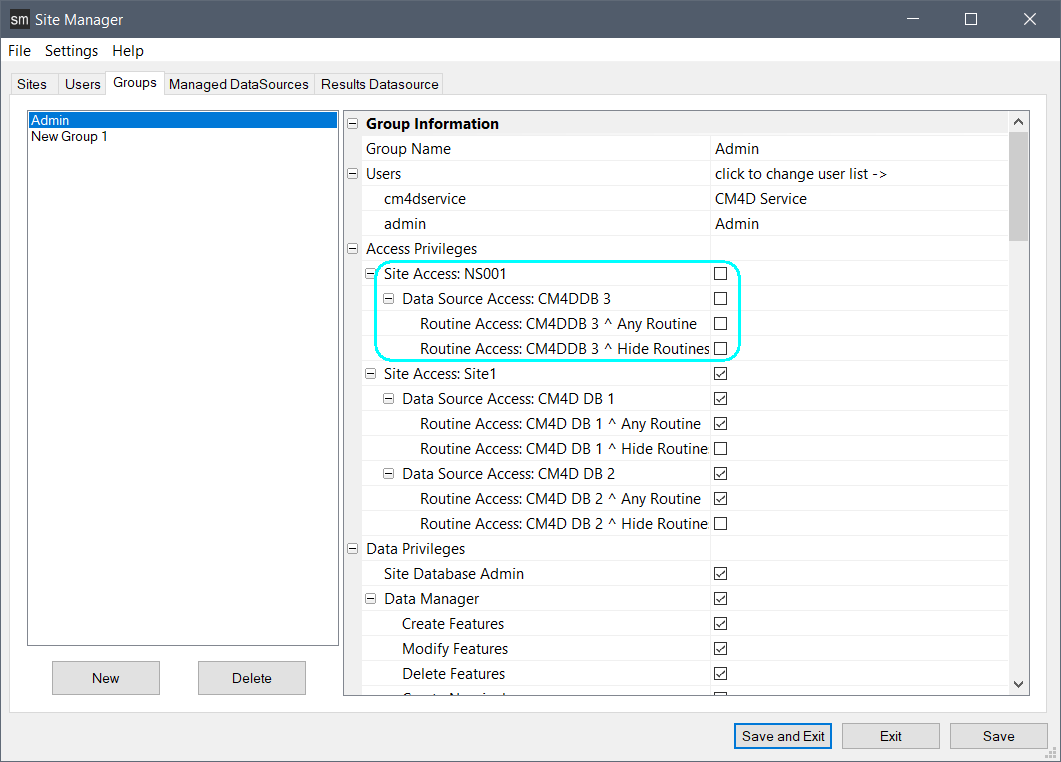
Assign Rights to Database via Groups in Site Manager (Desktop Application)
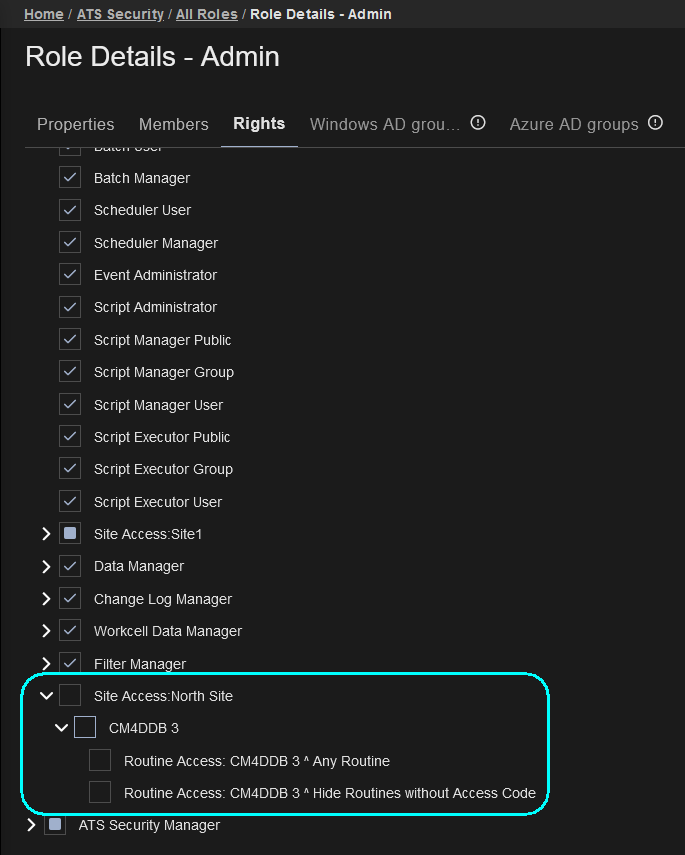
Assign Rights to Databases via Roles in ATS Security (Web Application)
For alternate methods of creating/maintaining CM4D databases, see the topic Database Utilities.
DataSource Properties
The Edit Datasource blade contains the connection details and Results database settings for the Managed Datasource.
To open the properties blade, use the action menu ( Open) or click directly on the grid row.
DataSource | Properties
The Properties tab contains the connection details for the CM4D database. Modify properties as needed, check the connection and save the changes.
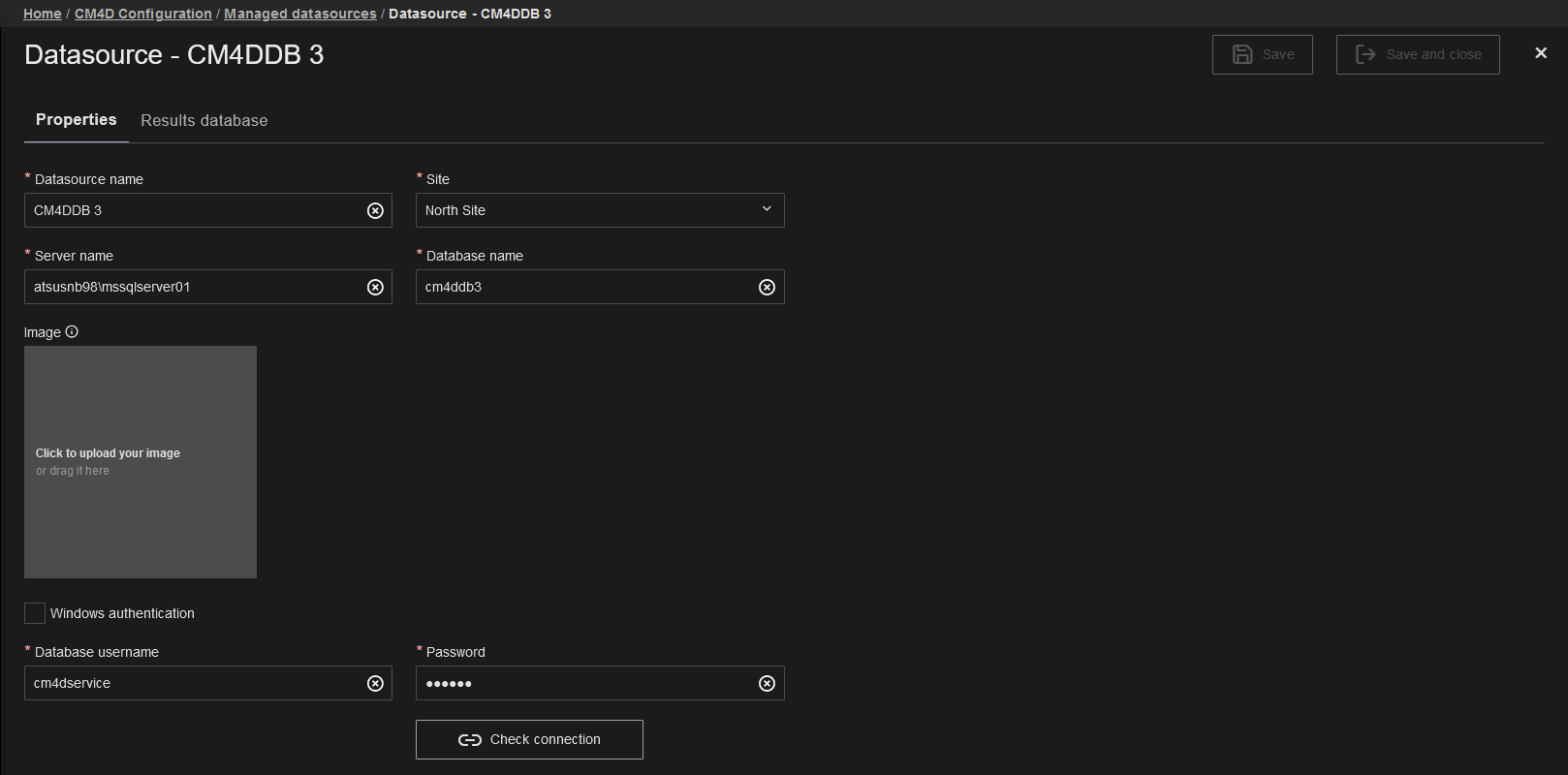 |
|||
| Check Connection | Once you have entered all required information, you can test the connection to the DataSource to verify that your information has been entered correctly.
If on save/check connection, the connection fails: Check the information for accuracy/typos - server name, database name, user login (if SQL) Check the authentication type is correct and is valid to access SQL Server |
||
| Database Name | The label of the CM4D database, as defined in SQL Server. | ||
| DataSource Name | A unique label to identify your CM4D datasource connection. This label is displayed in CM4D applications when selecting a datasource connection; it can be the same as the database name or something that would be more recognizable to users. | ||
| Generate new DB | Enable this check box when adding a new Managed Datasource to the Site database. The user logged into the Configuration Manager must have sufficient privileges to run scripts in SQL Server. | ||
| Image | Assign an image to the datasource. | ||
| Server name | The name of the computer hosting the CM4D database. If using a named instance, include the instance name with the server name (servername\instancename). | ||
| Site | Select a Site database from the dropdown. This is the Site that will manage the CM4D database. Typically, only one Site is used, but there may be more than one listed. | ||
| Windows Authentication | Determines the connection security used by CM4D applications to connect to the CM4D database.
|
||
| SQL Authentication | The following are only required if using SQL Authentication. | ||
| SQL Username | Enter the user name of the SQL Login. This user login is used by the CM4D desktop applications to access the database. | ||
| Password | Enter the password for the SQL user. | ||
| Confirm Password | Re-enter the SQL user password to confirm it is correct. | ||
DataSource Properties | Results Database
The Results Database tab contains some settings related to how the Managed Datasource interacts with the Results Database.
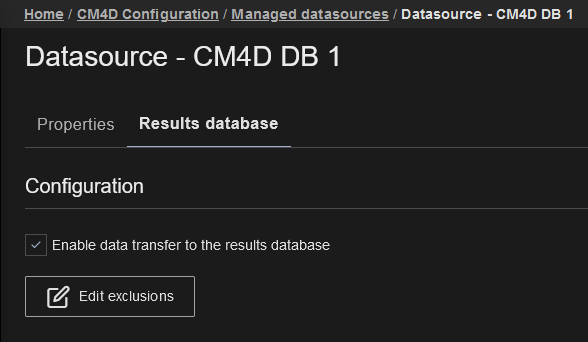
Configuration
This section allows you to enable the transfer of data from CM4D to the Results database and select which Routines, if any, are to be completely excluded from the data transfer.
- Enable data transfer to the results database - Check the box to include the Managed DataSource when generating Results data from CM4D. When enabled, Results are generated and stored in the Results data warehouse.
- Edit Exclusions - Click to add or modify the list of Routines and/or Routine Filters excluded from the data transfer to the Results database.
See the topic Configure Results Exclusions for more information.