CM4D API is a Windows service which connects to the CM4D Configuration plugin and supports the web applications CM4D Peruse and Upload Portal and their associated Windows services. If you are using either CM4D Peruse or CM4D Upload Portal, you must install the CM4D API service.
This service requires the CM4D Plugin for ATS Configuration Manager. If you have not already uploaded the plugin, see here for details. The plugin may be installed before or after the CM4D API service is installed.
The CM4D API service is installed with the CM4D Configuration installer. The CM4D Configuration install process requires a user with administrative access to ATS Security and Configuration Manager. During the installation you need to log in to ATS Security and Configuration Manager and add the Web API URL to the CM4D Plugin. Once the installation is complete, additional security roles are available.
See here for a brief guide to installing ATS Security and Configuration Manager or visit ATS-HELP for the full documentation.
Before Installation
|
Prepare ATS Security and Configuration Manager. |
||
|
Install the ATS Security and Configuration Manager. |
||
|
Log in to ATS Security and Configuration Manager as a user with Administrator privileges. |
||
|
Install ATS Licensing Server plugin (only needed if not already running v4.0+). |
||
|
Download ATS CM4D installers. |
||
|
ATS CM4D Configuration |
||
| Download and Install Prerequisites. This is only required if you plan to run the installer on a machine that does not have an internet connection. With an internet connection, any prerequisites are downloaded automatically when needed during installation. | ||
| SQL Server ODBC Driver 17.6 x64 - 17.6.1.1 or higher | ||
| Microsoft Visual C++ 2015-2019 Redistributable (x64) - 14.26.287 or higher | ||
| Microsoft Visual C++ 2015-2019 Redistributable (x86) - 14.26.287 or higher | ||
Run the Installer
- Run the CM4D Configuration install executable (as Administrator).
- Prerequisites - If required, follow the prompts to install the required redistributables.

- Click Next.
- Agree to the terms and conditions and click Next.
Features and Installation Folder
- The default options provided installs the CM4D API Service to C:\Program Files\Applied Tech Systems\ATS CM4D Configuration\. Most installations will use the defaults provided, but you can modify the install folder if needed.
- Features: ATS CM4D API Services - Installs the CM4D API service. This machine must be able to connect to ATS Security and Configuration Manager.
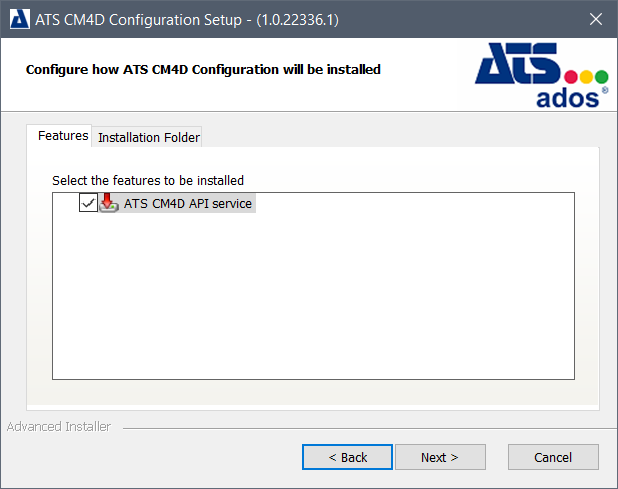
- Installation Folder: To change the installation folder, go to the Installation Folder tab and either enter a folder path or browse to a folder.

- Features: ATS CM4D API Services - Installs the CM4D API service. This machine must be able to connect to ATS Security and Configuration Manager.
- Click Next.
Configuration Database
- Enter the connection information for the CM4D Configuration database. New databases are created entirely by the installer, including the database object, tables and procedures. If you have an existing database from a previous version, you can select that database from the menu.
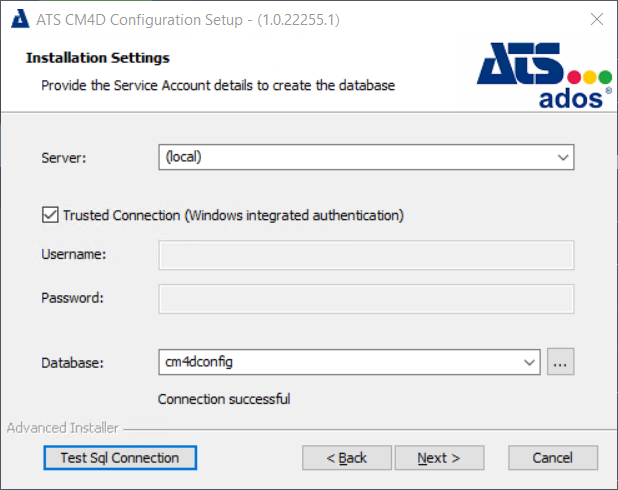
- Server - Enter the database server name, or leave the default (local) if installing on the local machine. The default (local) is automatically resolved to the computer name in the installed configuration files.
- Trusted Connection - Enter the user credentials to access the database management system. This user must have a sufficient privilege level to create and modify databases.
- To use the current Windows user account, leave the Trusted Connection box checked.
- To use a SQL login, uncheck the Trusted Connection box and enter the SQL user and password.
- Database - Set the database for the CM4D Configuration.
- To allow a new database to be created by the installer, enter a unique name.
- To choose an existing database, click the ellipses button and select a database from the dropdown menu. Note that this is not the same as the ATS Security Configuration Manager database.
- Test SQL Connection - Click to confirm that the selected user can connect to the database server.
- If the connection is successful, continue.
- If the connect fails, correct the user login and retest.
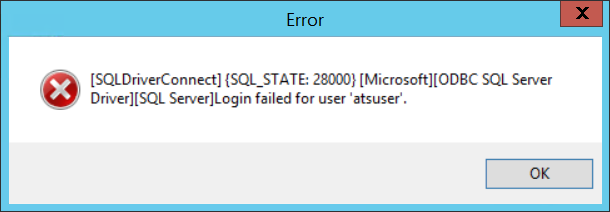
- Click Next.
CM4D API Database Access
- Enter the user credentials that will be used by the CM4D API service to access the CM4D Config database. This user must have a sufficient privilege level to create and modify databases.

- Username - Enter a username for the SQL login account.
- Password - Enter a password for the SQL login account.
- Click Next.
CM4D API Endpoint
- Provide the endpoint details for the CM4D API service.
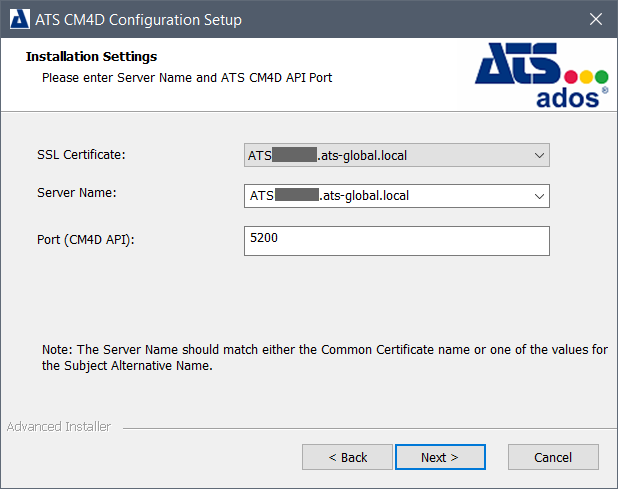
- SSL Certificate - Select a trusted certificate. The Certificates' Common Name must match the Server Name.
- Server Name - Enter the Server Name of the machine hosting the CM4D API service.
- Port (CM4D API) - The default port for the CM4D API is 5200. To change the port, enter a new port number.
- Click Next.
Security Manager Connection
- Provide the Security Manager endpoint and Application ID for the CM4D Configuration plugin.
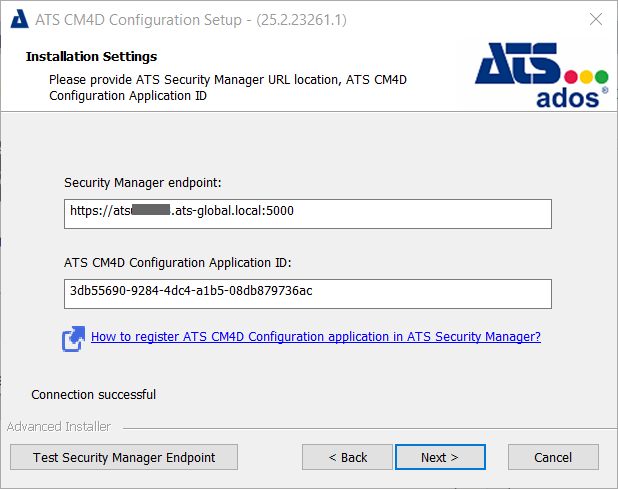
- Security Manager Endpoint - Enter the endpoint URL for the ATS Security Manager, including the port (https://servername:5000/).
- CM4D Configuration Application ID - The Application ID must be generated by adding as a new Application in the ATS Security and Configuration Manager. Hide InstructionsShow instructions
Go to ATS Security Manager and log in with a user that has Admin access.
- On the Security card, click Open.
- On the Applications card, click Add Application.
- Enter the information about the new application.
- Name - Enter a name for the application, such as 'CM4D Config' or 'CM4D API'.
- Description (optional) - Enter a description for the application that can be seen in the Applications grid card.
- Access Rights URL - Enter the address endpoint for the CM4D API, including the server name and port (https://servername:5200/) entered in the previous install window.
- Click Save. If the application was added successfully, the new row of the Applications grid should have the Status 'Created'.
- Click on the grid row of the new application to open the Application properties.
- In the Access ID field, copy the string.
- Go back to the installation window.
- Paste the Application ID from the Application properties in the Application ID field of the installer window.
- On the Security card, click Open.
- Test Security Manager Endpoint - Click to confirm you can connect to the endpoint. If the server name or port are incorrect, the test will show the connection failed.
- Click Next.
ATS Licensing Server
- Enter the Licensing Server URL.
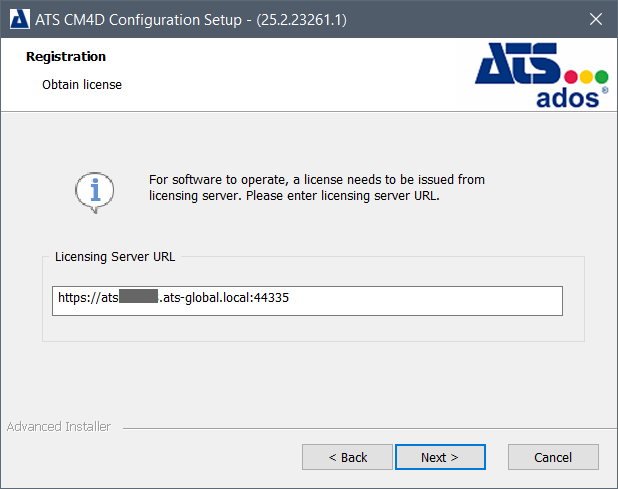
- Click Next.
Finish Installation
- Click Install.
- Click Finish.
Post-Installation
Once the install is finished, go to ATS Configuration Manager. If you have not already done so, upload the CM4D Configuration Plugin and add the CM4D API URL as the Web API property of the Plugin. Add the Roles from the new Application to users requiring access to the CM4D Configuration plugin.