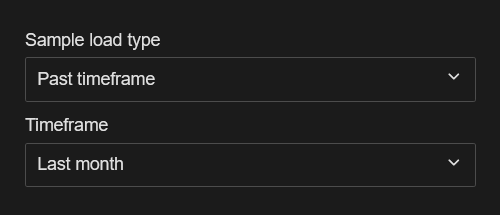The Sample Panel contains options for loading the actual measurement data for the Routine. This includes several options for choosing which samples are loaded for the current Routine.
There are several methods included in the Sample Panel you can use to determine which samples are loaded:
- Load Type - by Count, by Date, by Timeframe
- Sample Filters - by predefined values associated to Samples
- Select Samples - by individual Sample
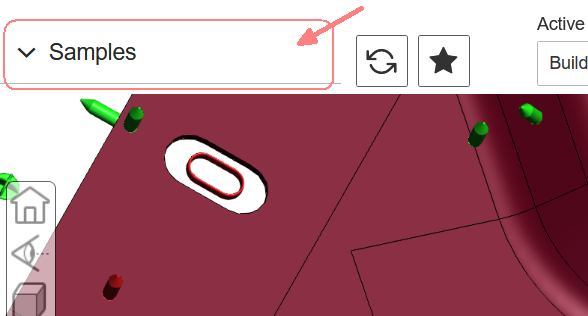 |
The Samples panel is collapsed by default when the Viewer page is loaded.
|
Sample Load Options
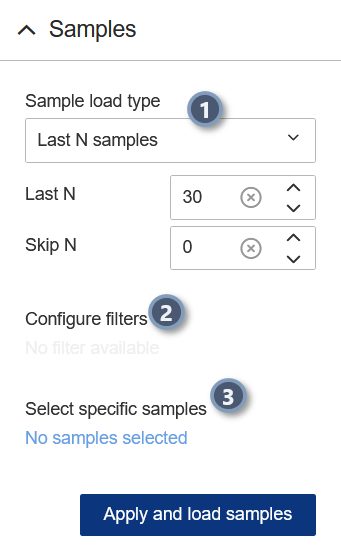 |
The Sample Load Type is the method you want to use to choose the samples to load. The methods available are by count, by date or by timeframe. The method selected can further refined by also configuring Sample Filters or choosing specific Samples from a list.
Samples can be filtered using predefined values assigned to data. Build simple or complex expressions using these values to filter out a specific set of data.
Choose specific Samples by Label and/or date to be loaded. The list loaded is based on the Load Type settings, so be sure to select a load type and parameters that will query the sample pool from which you want to pick samples. The Filter fields at the top can be used to enter search strings that will dynamically narrow down the results. Use the filtering options by typing text in to the header fields to find Samples that fit specific label or date criteria.
|
Load Type
The Sample Load Type is the method you want to use to choose the samples to load. The methods available are by count, by date or by timeframe. The method selected can further refined by also configuring Sample Filters or choosing specific Samples from a list.
Select the type you want to use for loading Samples:
- Last 'N' Samples - Load the last set number of samples according to creation date starting with the current date and counting backwards. You can also skip a set number of samples to skip before starting the count back from the last sample.
- Date Range - Loads samples with a create date that fits within the set parameters for 'Date from' and 'Date to'. Click the dropdown arrow in the date field to open the calendar control and pick a date. Alternatively, you can click in the date area and type the date into the field.
- Past Timeframe - Load samples based on a time frame. The time frame selected is based on the date at the time the data is loaded. Each time frame option displays a preview of the dates included at the time of current load.
Last 'N' Samples
Load the last set number of samples according to creation date starting with the current date and counting backwards. You can also skip a set number of samples to skip before starting the count back from the last sample.
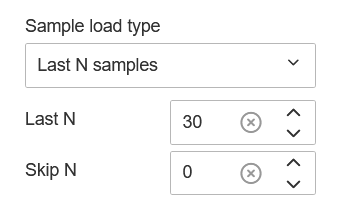 |
Type a number in one of the fields, or use the radial buttons to increase/decrease the values. Click to reset the value to zero. |
For example, if there are 20 samples, and Load the last 10 samples after skipping the first 10 samples is entered, samples 1-10 would be skipped and samples 11-20 would be loaded.
Date Range
Loads samples with a create date that fits within the set parameters for 'Date from' and 'Date to'. Click the dropdown arrow in the date field to open the calendar control and pick a date. Alternatively, you can click in the date area and type the date into the field.
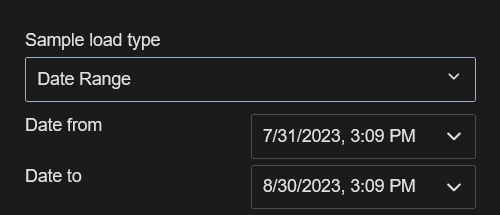 |
Click in either the Date fields to open the calendar control to pick a date. |
Calendar - Date Picker
 |
The calendar date picker popup shows the the current month with today's date selected. Use the arrows to scroll through the previous or next months or years.
|
Past Timeframe
Load samples based on a time frame. The time frame selected is based on the date at the time the data is loaded. Each time frame option displays a preview of the dates included at the time of current load.
|
|
Click to open the timeframe menu and choose from the following options:
|
|
The date ranges for each generic timeframe are shown below each option to allow you to easily see which dates are included as of the current date. |
 |
Sample Filters
Samples can be filtered using predefined values assigned to data. Build simple or complex expressions using these values to filter out a specific set of data.
To create or modify Sample filters:
- No Filters Configured - To open the filter configuration dialog, click Not Configured in the Configure filters section of the Samples panel.

- Filters Configured - To modify a filter configuration, click Configured to open the filter configuration dialog. Click to delete all filter configurations from the Samples Panel without opening the filter configuration dialog.
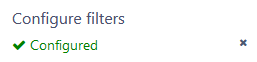
- No Filter Available - Sample filters are not configured at the database level or the Sample data for the loaded Routine does not have any filter values assigned.
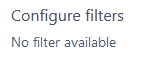
The configured filters are applied once you click OK to finish building the filter and will be applied to the Sample data once you click Apply and Load Samples on the Samples panel. The Configure Filter link is replaced by a Configured link to indicate you have a filter currently set up, which you can click to reopen the Filter Builder and modify or remove the expressions.
See the topic Sample Filters for more details.
Select Samples
Choose specific Samples by Label and/or date to be loaded. The list loaded is based on the Load Type settings, so be sure to select a load type and parameters that will query the sample pool from which you want to pick samples. The Filter fields at the top can be used to enter search strings that will dynamically narrow down the results. Use the filtering options by typing text in to the header fields to find Samples that fit specific label or date criteria.
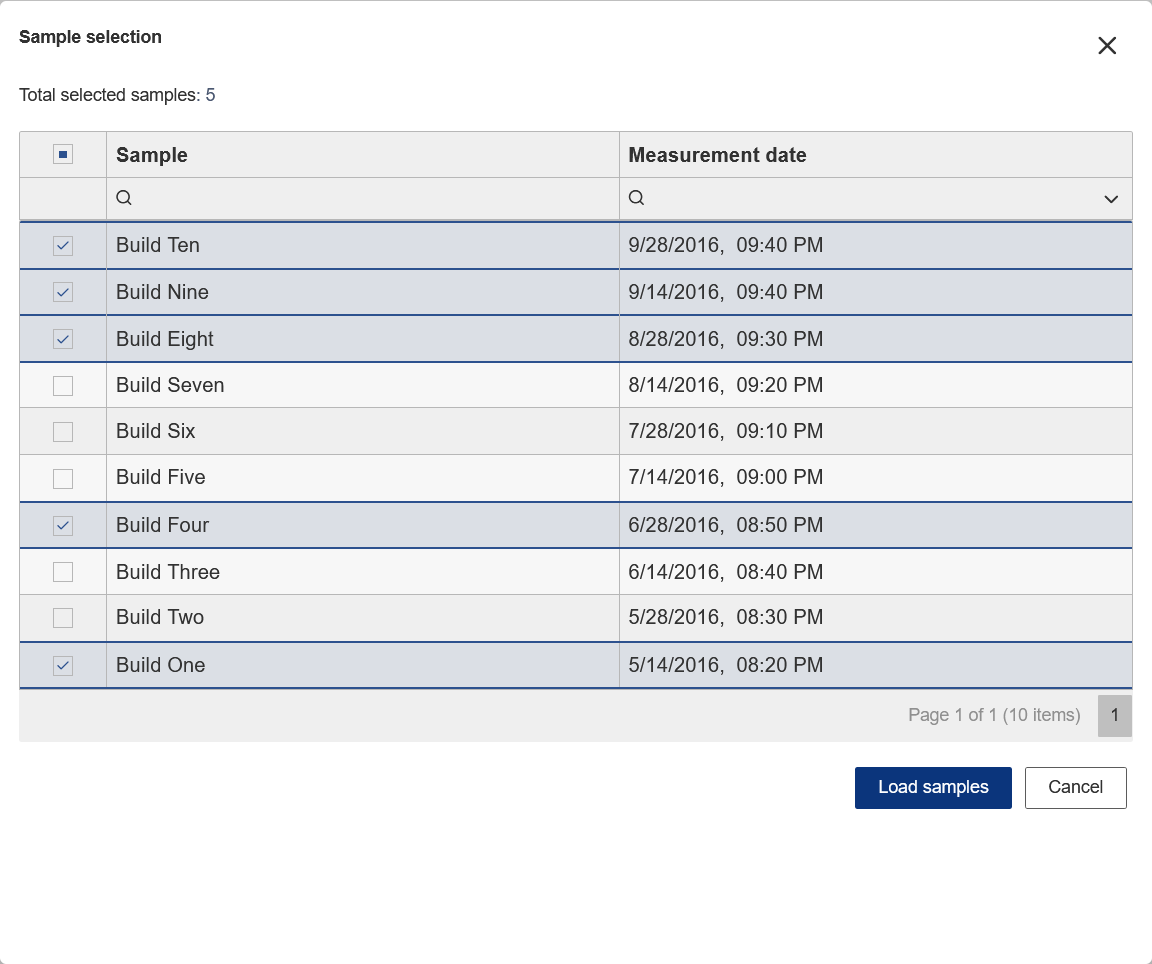
The samples that can be selected are displayed in a grid and based on the load type and any configured samples filters.
- In Select specific samples section of the Samples panel, click No Samples Selected to open the sample selection dialog.
- Locate the row for the Sample you want to select. If you have an extensive list, use the following tools for navigating the interface:
- Scroll through the Samples grid.
- Sort by column heading.
- Pick a Date/Time from the calendar popup.
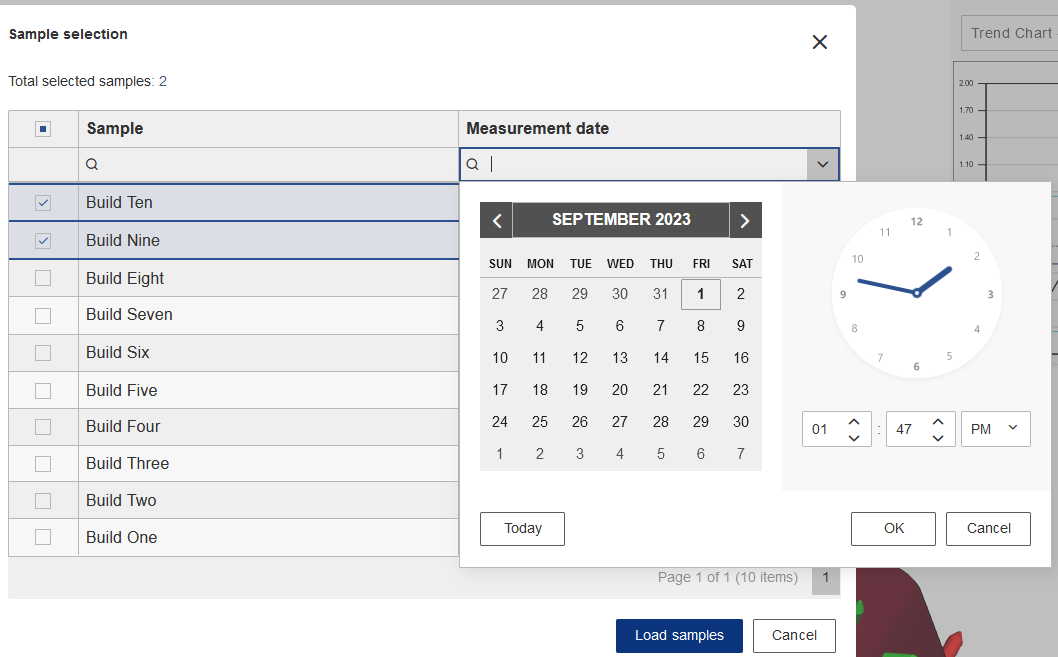
- Enter a string in the search field beneath the column header to filter out specific information.
- Check the box(es) for the sample(s) you want to choose, using one of two methods:
- Click the check box at the beginning of the row for the individual sample you want to include.
- Click the box in the check box column header to select all samples in the list.