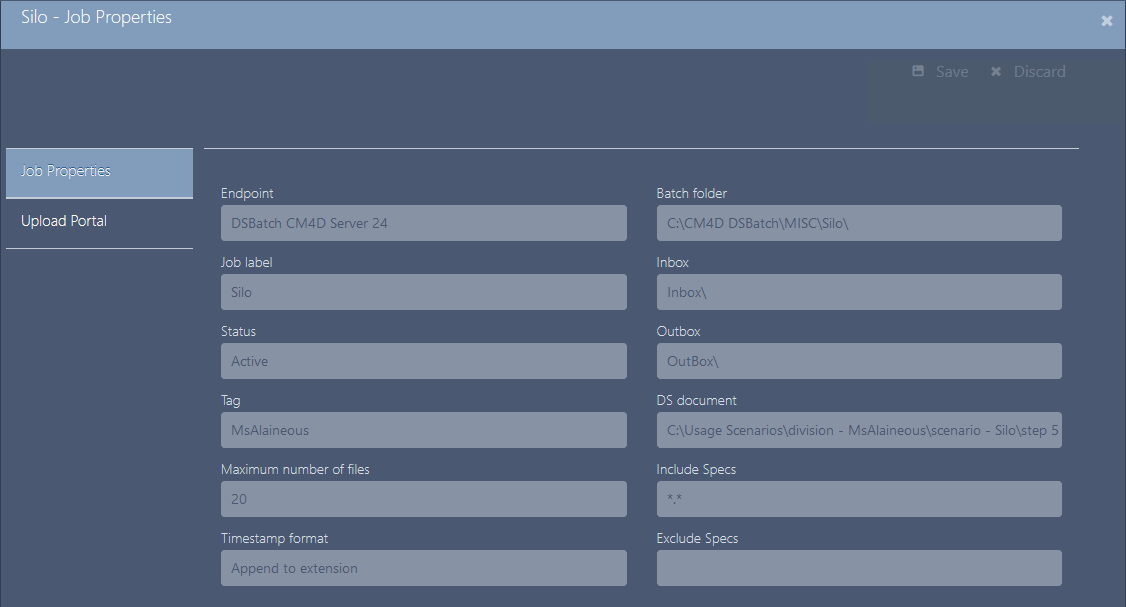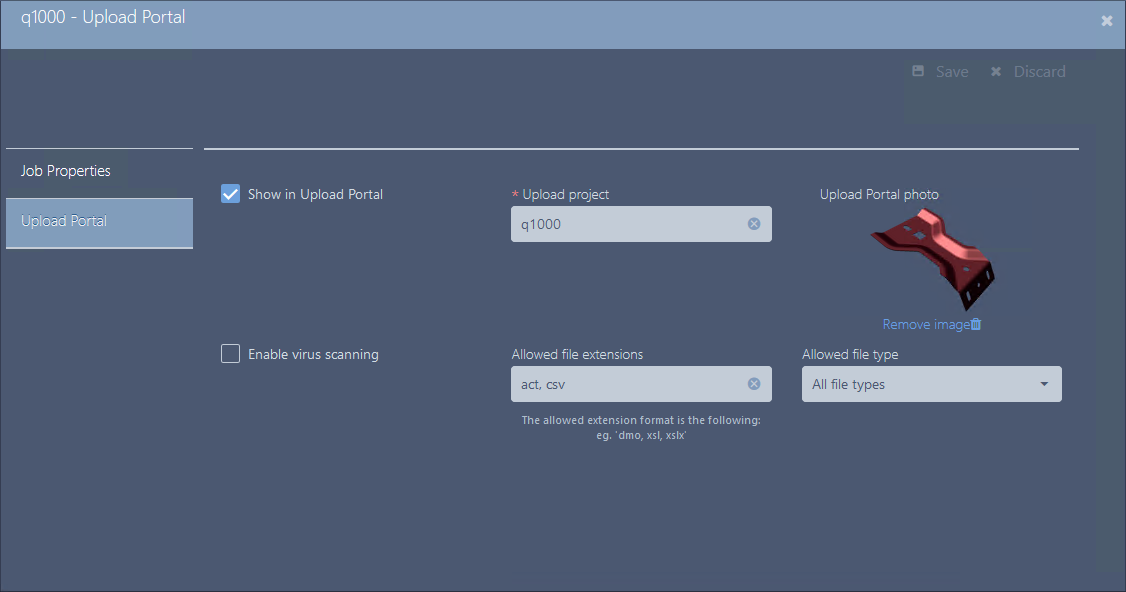The CM4D plugin detects jobs based on the Job Label in DataSmith Batch Manager, so if a job label is changed in Batch Manager then the job in Configuration Manager must be reconfigured for the Upload Portal as if it were a completely new job.
Each job listed has two corresponding security Rights that must be granted to a Role for users to be able to see the project in their Upload Portal. See the topic CM4D User Roles for more details.
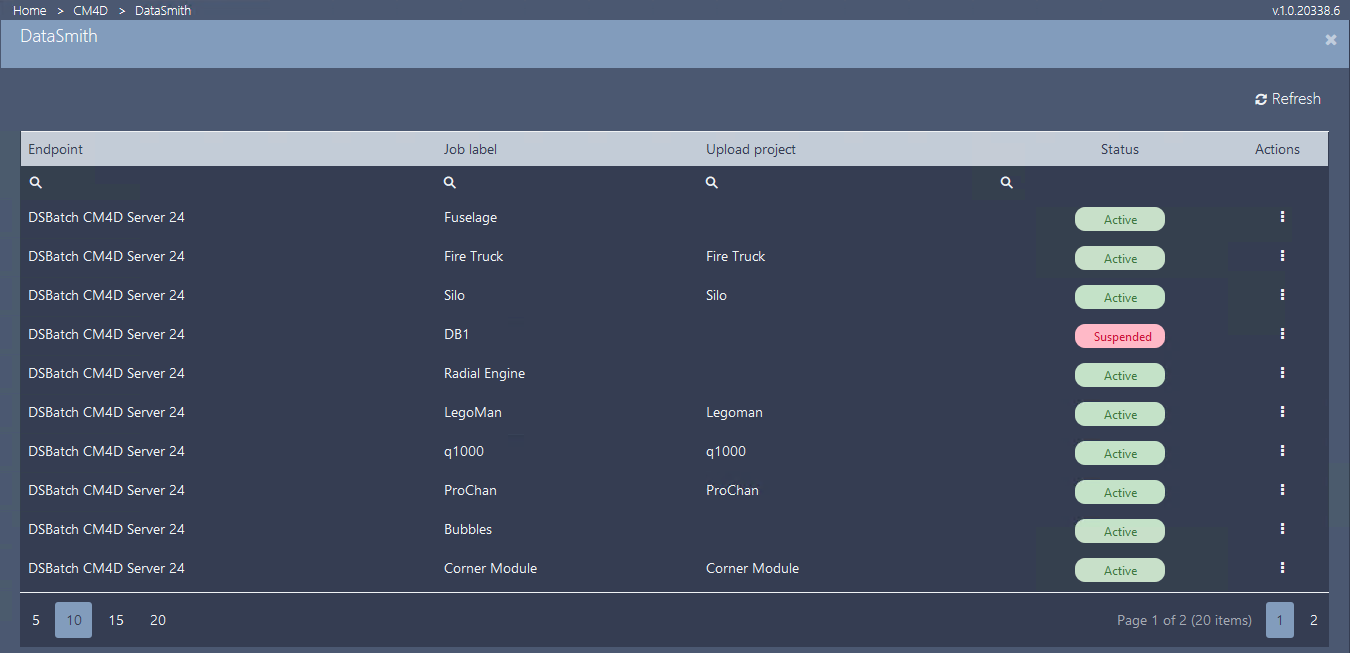 |
|
|
Actions |
Click the three dots to open the menu of available actions for the selected row.
|
|
Endpoint |
The label of the DataSmith Batch Proxy service endpoint that runs the DataSmith Batch service and stores the Batch folders and files. |
|
Job Label |
The label of the Batch job, as it is defined in DataSmith Batch Manager. If a Job Label is changed in DataSmith Batch Manager, any upload portal settings and permissions for the job in Configuration Manager will no longer be associated to that batch job. |
|
Status |
The current state of the job - active or suspended. Suspended jobs that are enabled on the Portal can still receive submitted data files, but the files are not processed (marked as 'Submitted') until the job is set to Active in DataSmith Batch Manager. Suspended project files are marked with the 'Suspended' flag to alert users to the current status of the job. |
|
Upload Project |
The label of the Upload Portal project. This is what the users see on the project card. |
Job Properties
The Job Properties tabbed blade contains read-only information about the DataSmith Batch job.
|
|
|
|
Batch Folder |
The Batch Folder is the central hub of the Batch Processor, and must be on a local drive on the system where the DS Batch service is running. This is the main folder where the Batch service creates the Inbox, Out Box, and Error Box when those respective folder paths are set to relative paths. |
|
DS Document |
Enter the local (or UNC) path in the field or Browse to the DataSmith file (*.4datasmith) that will be used to translate your data files. |
|
Endpoint |
The service endpoint that runs the DataSmith Batch service and stores the Batch folder. |
|
Exclude Specs |
Batch retrieves the entire contents of the Inbox (as specified by the *.* wildcard parameters unless you specify which file types you want to retrieve. To retrieve all files except those with a specific file extension, type the file extension between the two wildcard symbols (*.*). The Exclude field is a semicolon delimited list and is not case sensitive. Exclude is also defined as an OR operation (not AND), meaning that a file only has to match one of the specs to be excluded. |
|
Inbox |
The Inbox folder is the first destination for all data files that will be processed by DataSmith Batch. The Batch Processor will retrieve data from the folder designated as the Inbox and transfer it to the Processing folder to be processed. The Batch Inbox is defined as a relative folder by default, but can be assigned any user-defined directory (local or UNC path). |
|
Include Specs |
Batch retrieves the entire contents of the Inbox (as specified by the *.* wildcard parameters) unless you specify which file types you want to retrieve. To retrieve only files with a specific file extension, type the file extension between the two wildcard symbols (*.*). The Include field is a semicolon delimited list and is not case sensitive. Include is also defined as an OR operation (not AND), meaning that a file only has to match one of the specs to be included. |
|
Job Label |
The name of the Batch job. |
|
Maximum Number of Files |
Max Files refers to the maximum number of data files you wish to process at one time from one Inbox. This number is per DataSmith process, as set in the Concurrent DataSmith Processes section of Batch Manager. |
|
Outbox |
The Outbox folder contains a copy of all the files that DataSmith Batch successfully processed and marked with a date/time stamp. The Batch Out Box is defined as a relative folder by default, but can be assigned any user-defined directory (local or UNC path). |
|
Status |
The Job Status is the traffic signal, so to speak, for the DataSmith Batch processor.
|
|
Tag |
A Tag is a user-defined text string that can be used for sorting, grouping or identifying jobs. |
|
Timestamp Format |
When a file is passed from the Inbox to the Processing folder, DataSmith Batch will apply the date/time stamp and a new file extension to the data file as specified in the Timestamp Format section of the Batch Manager. If you use one timestamp format, then decide you wish to use another, the old time stamp will not be deleted from the filename of data files that have already been processed. DataSmith Batch will simply begin using the updated Timestamp Format for all subsequent files. If a file is being reprocessed, and already has a timestamp assigned to it, as long as the current Batch timestamp format is set to the same format as the reprocessed file (i.e. the filename formats match exactly), the timestamp will be updated to the new date and time. |
Upload Portal
The Upload Portal tabbed blade is where the job is configured for CM4D Upload Portal. Optionally, an image can be assigned that will appear on the project card in the portal.
Configuring the allowed file extensions and/or types can further restrict the files that can be submitted for a project.
|
|
|
|
Enable Virus Scanning |
If enabled, all files uploaded to the project will be scanned by the specified virus scanner before the files are sent to the batch proxy server for processing. If a virus is detected, the file will fail to upload. Requires a Virus Scanning endpoint defined in the CM4D > Settings. See here for details. |
|
File Extensions |
Specify the extension(s) of files allowed for upload to this project. Uploaded files that do not match the file extension(s) will be rejected and will not be submitted to DataSmith Batch for processing.
|
|
Specify the types of files allowed for upload to this project (Text, Excel, Text and Excel, All Types). Uploaded files that do not match the MIME type will be rejected and will not be submitted to DataSmith Batch for processing. |
|
|
Select Image |
Add an image to display on the project card. Images are not resized to fill/fit the card.
|
|
Show in Upload Portal |
Enable to show the project card in the Upload Portal. Uncheck to remove a project from the system. When a project is disabled, the rights to that project are removed from the system. Re-enabling a project requires user rights to be reassigned. |
|
Upload Project |
Enter a name for the project for which the job is assigned; must be unique. This name is used to label the Rights when for the project when adding it to a user Role and is what the users see on the project card in the Upload Portal.
|