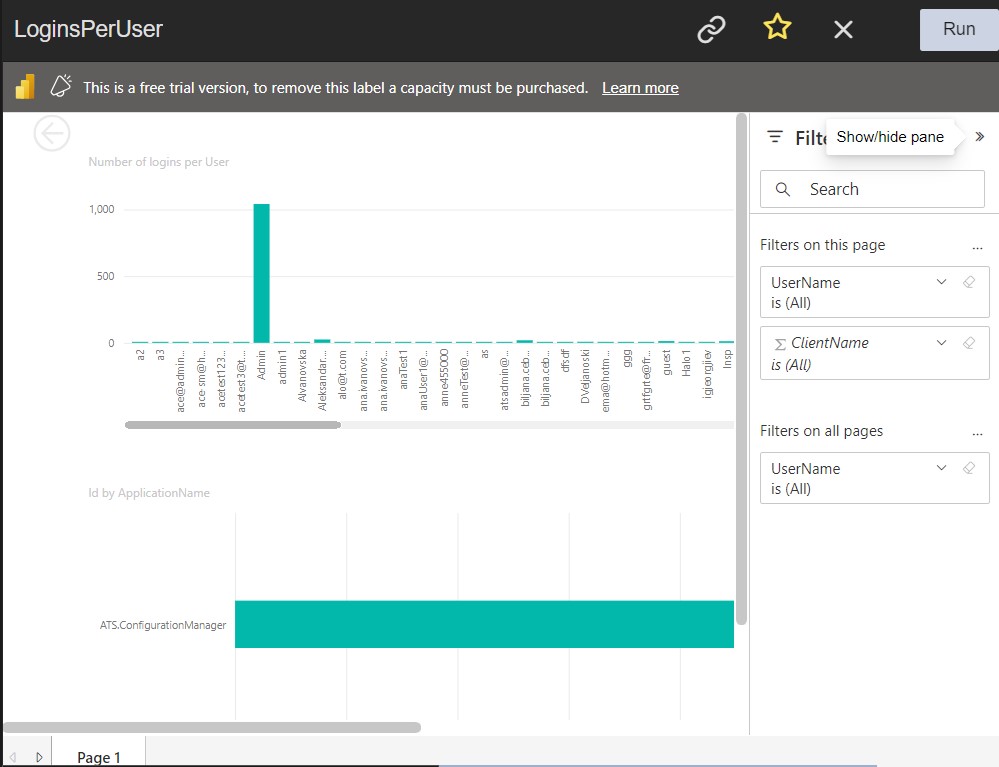Loading reports in tabs
The ATS Reporting Portal enables viewing of reports in a multi-document viewer where the user has access to multiple loaded reports using tabs.
Tabs list
To open a report:
Click on the report in the Reports menu or click on the report in the Favorites menu.
A new tab is opened in the report viewing area.
A new tab is added to the loaded tabs list.
With each new click on a report item in the Reports or Favorites menu a new tab is loaded and added to the loaded tabs list. Click on the same report in the Reports or in the Favorites menu for which a tab is already loaded just activates the matching tab and does not add a new tab to the tabs list.
To make a tab from the tabs list active (load its content) click on the tab in the tabs list.
To close a tab from the tabs list click on the icon of the tab.
![]()
Tab title
The tab title contains the report name.
Long report names
When the complete report name does not fit the tab size standing over the tab with the mouse pointer will display the complete name in a tool-tip.

Modified report name in favorites menu
When a report is marked as favorite it appears in the Favorites menu. Using the edit favorites options in the Reporting Portal the name of this report can be changed. When this report is loaded from the Reports menu the tab shows the name of the report in the Reports menu. When the same report is loaded from the Favorites menu the tab title is changed and now shows the name of the report in the Favorites menu. In this case a new tab is never loaded; only the title of the already loaded tab is changed to reflect your selection of a report menu item.
Working with a large number of tabs
When all space available for the tabs open in the tabs list is taken, opening new tabs (reports) causes for the existing tabs to become smaller (they will shrink) and the last open tab is always "full size" i.e. wider. Also, any active tab is wider then the not active ones.
When the number of opened tabs is 25 and you want to open yet another tab (report) this will not be possible until you close some of the existing tabs. A proper warning message will inform you about when the number of tabs is about to exceed this limit.
Tab state preservation
The opened tabs in the tabs list are preserved for the user after closing of the ATS Reporting Portal page. Upon next login you should see the same tabs opened in the tabs list.
Tab structure
Each tab (1) has tab header (2), tab content (3) and parameters panel (4).
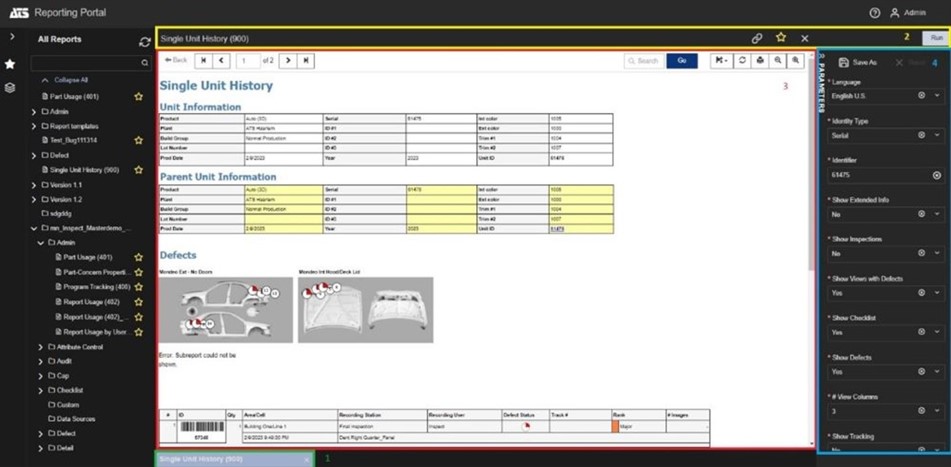
Tab header options
From the tab header you can:
See the report title.
(Re-)Run a report.
Close a report.
Remove a report from Favorites.
Search reports (for CM4D reports).
Navigate to search results when viewing one report (for CM4D reports).
Copy link (generate Huperlink for report).
Generate hyperlink for report
In reporting portal for each report there is an option in the header tab to create hyperlink with parameters.
If you want to send a specific report configured with specific parameters, go to reporting portal, select the report (from all report or from favorites menu), set parameters and click on hyperlink  button. "Link copied to clipboard" green notification appears. Now you can send the copied link to another user. The user can see the report only if he has permission to see it.
button. "Link copied to clipboard" green notification appears. Now you can send the copied link to another user. The user can see the report only if he has permission to see it.
When the user opens the hyperlink:
If the same report has already been saved in user's tab state, it opens in the same tab only with the new parameters and it runs automatically.
if the report is not opened yet, it opens in a new tab on the right.
if the user does not have permission to open the report or another error occurs, tab state is loaded but there is no enabled tab
Parameters panel options
From the parameters panel you can:
- Change parameters values
- Save parameter configuration
- Reset parameter values (to the pre-configured ones)
- Change search conditions (for CM4D reports)
- Save search conditions (for CM4D reports)
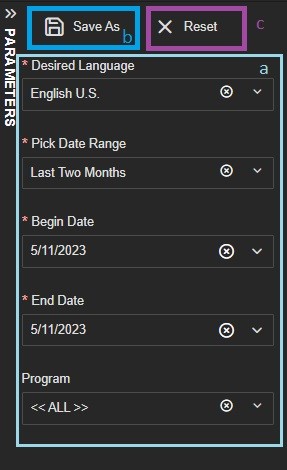
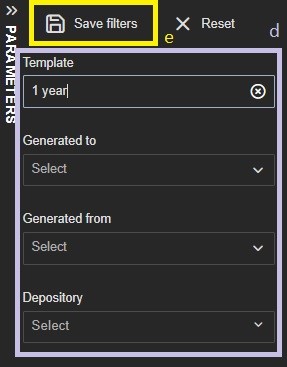
Tab content options
The tab content is the actual viewer container where the report execution results are displayed. The general options the tab content offers for all types of reports are:
View the report
Interact with the report content
Depending of the report type (the reporting source which it comes from) viewing of the report and the report interaction options slightly differ.
Viewer options depending on report type
Besides the generic options provided by the tab features, each report has specific viewer options that depend on the report source.
Microsoft SSRS Reports
Navigate to next/previous report pages.
Textual search.
Export report.
Reload (refresh) report.
Print report.
Zoom out/in.
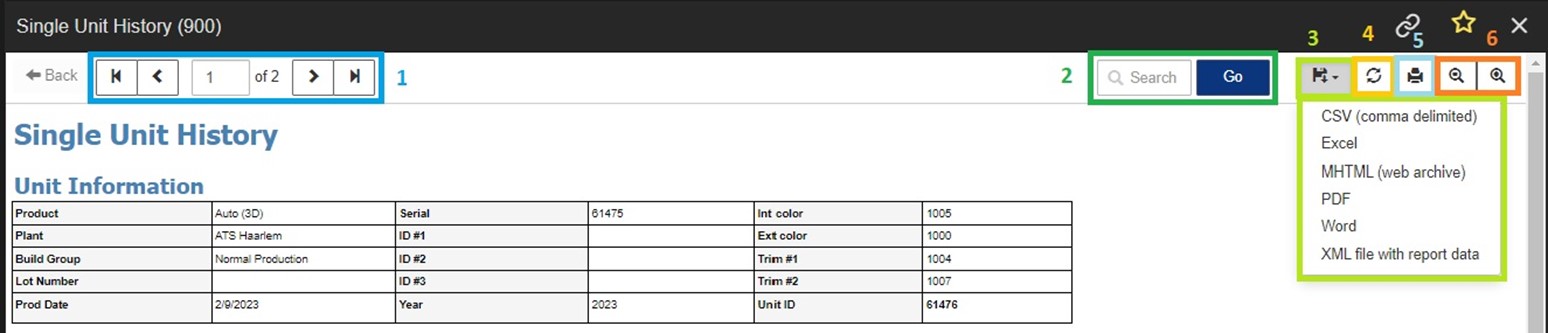
Inspect CAD Reports
Inspect CAD reports have an interactive view where you can see the defects and the information for the defect, as well as legend for selecting the type you would like to be shown.
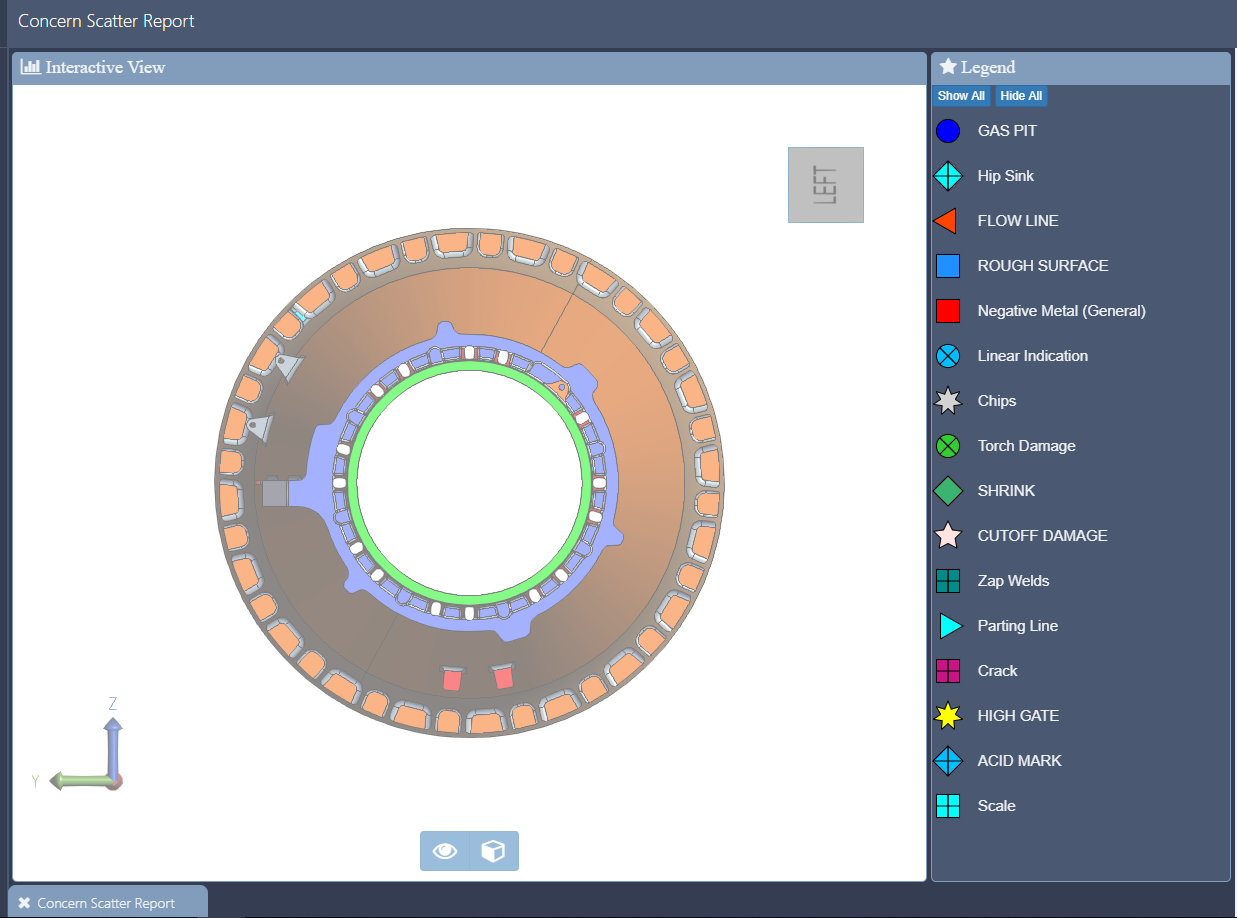
CM4D Reports
The CM4D generated type of reports use the parameters panel to specify search conditions that help find generated PDF files in certain user depository (network location). The report viewer in this case has two functions:
Load/show the selected PDF files from the search results.
There is an option to run CM4D managed reports which starts the generation of the CM4D reports. The viewer is empty for managed reports.
Tableau Reports
Below is an example of a Tableau report.