All aspects of the download file area such as setting up credentials to a shared location and selecting files to be displayed are managed using the built-in Start plug-in, which is packaged with the ATS Security Manager installer.
For further information, please refer to the installation section of the ATS Security Manager documentation, here.
The Start plug-in can be found on the ATS Configuration Manager home page. The card is visible only to the users that have the appropriate rights for managing the Start landing page.
The displayed applications are managed by editing the application clients available to the user.
For further information, please click here.
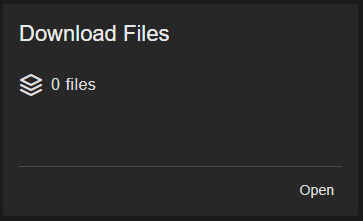
The card for the plug-in displays the number of download files configured. Access the plug-in by pressing the Open button or the card itself. By clicking “Download files” the blade with the same name will be opened.
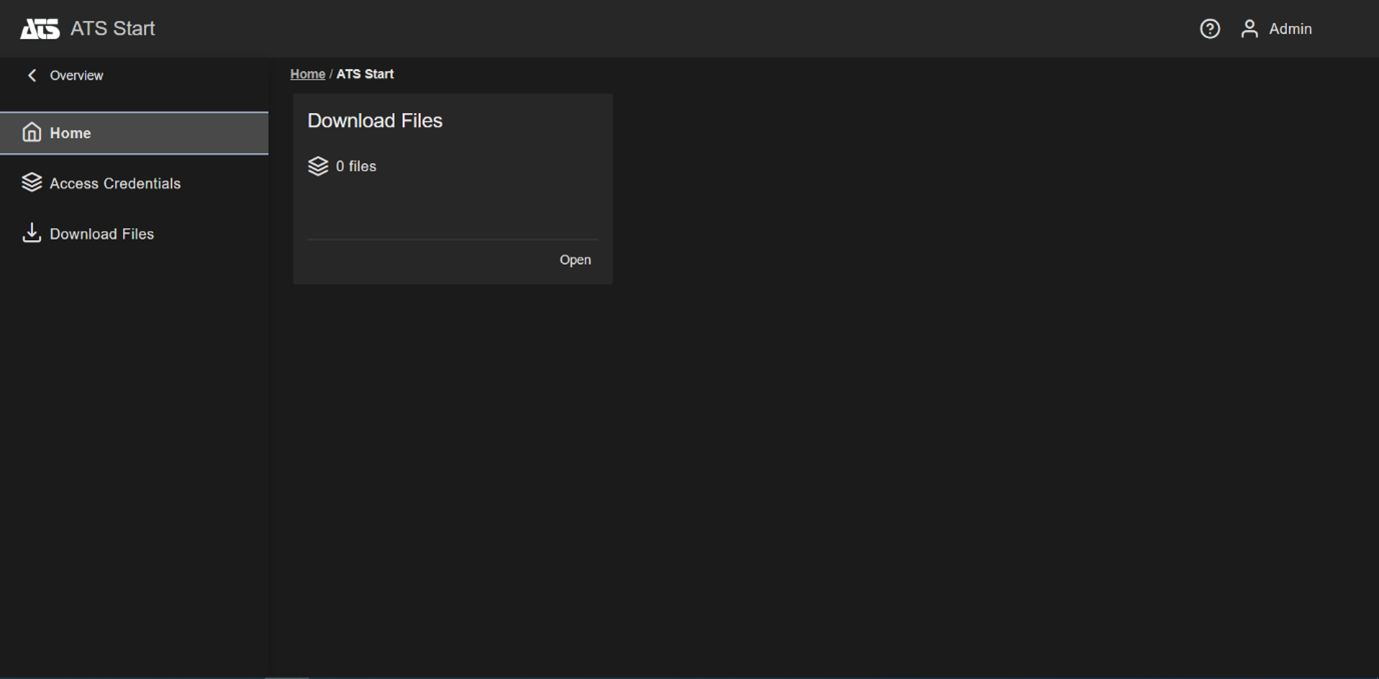
There are two properties that can be managed from the Start plug-in:
Access Credentials: Setup credentials to a shared location on a Windows or Linux machine.
Download Files: Select files from a specified shared location to be displayed and ready to download on the ATS Start Home page.
Access Credentials
The ATS Start home page consists of a download link area with files that can be downloaded. The files displayed on the home page can be referenced from a shared location on a machine with a Windows or Linux operating system. To access a shared location certain credentials are necessary.
The Access Credentials blade of the Start plug-in is used for the following:
Adding new access credentials for a shared location.
Updating access credentials for a shared location.
The Access Credentials blade provides an overview of the configured credentials in a grid.
Add new Access Credentials
Open the Start plug-in and navigate to the Access Credentials blade.
Click on the Add button in the top right corner of the blade.
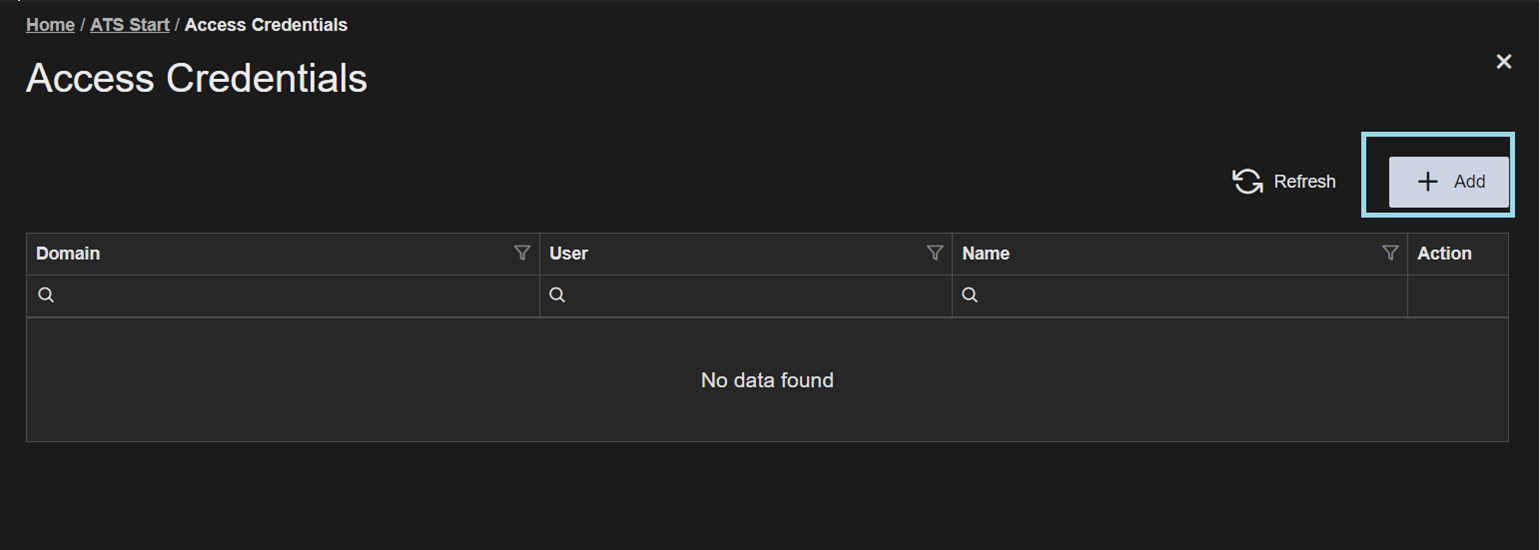
The New Access Credential blade is opened.
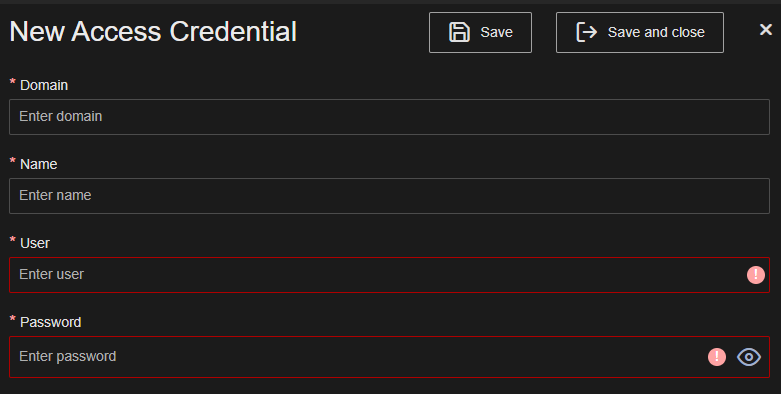
Create new access credentials by entering the following information:
Domain: This the domain or name of the machine of the shared location.
Name: This is the display name of the Access Credential and is used when selecting which files to be displayed in the download link area.
User: The username used for accessing the shared location.
Password: The password for the username specified in the previous field.
Click on the Save or Save and close button.
If the Save option is clicked, all entered data is saved, the current blade is closed and the Access credential details blade is displayed. If the Save and close option is clicked all entered data is saved, the blade is closed, and the user is redirected to the parent blade.
An appropriate push notification will appear depending on the outcome and the successfully edited user will appear in the top position of the Access Credentials - All access credentials grid.
Update Access Credential
Open the Start plug-in and navigate to the Access Credentials blade.
From the grid of available access credentials, click the ellipsis adjacent to the access credential to be replaced to open the context menu.
Select Open.
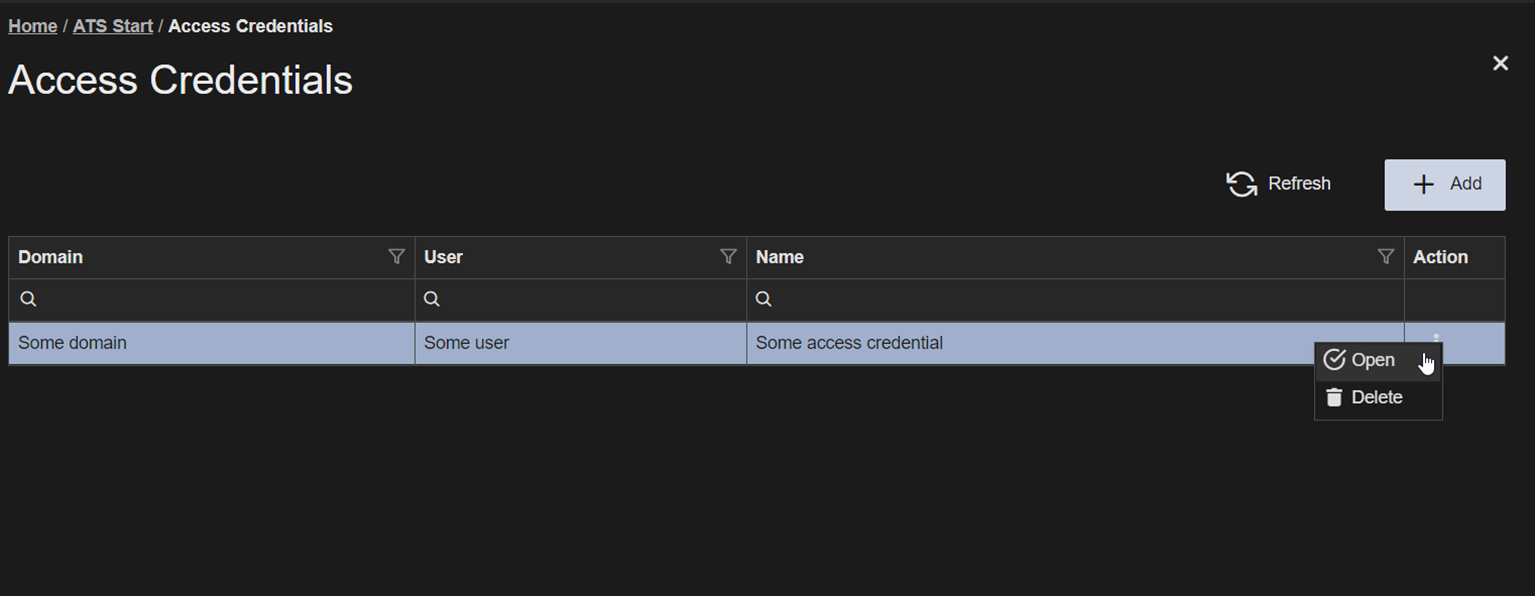
4. Follow steps 3 and 4 from Add new Access Credentials to update the access credential.
Deleting Access Credential
Open the Start plug-in and navigate to the Access Credentials blade.
From the grid of available access credentials, click the ellipsis adjacent to the access credential to be replaced to open the context menu.
Select Delete.
A popup will appear asking “Are you sure that you want to delete access credential ‘Name’? This will delete all associated files”.
Click OK.
A push notification will appear depending on the outcome. A successfully deleted access credential will not be present in the Access Credentials grid and all associated files will also be deleted from the Download Files grid.
Download Files
The ATS Start home page consists of a download link area with files that can be downloaded. The files displayed on the home page can be referenced from a shared location on a machine with a Windows or Linux operating system.
The Download files blade of the Start plug-in is used for the following:
Selecting a file from a shared location to be displayed and available for download on the ATS Start Home page
Updating a file from a shared location to be displayed and available for download on the ATS Start Home page
The Download files blade provides an overview of the all the configured files in a grid.
Add a new Download File
Open the Start plug-in and navigate to the Download Files blade.
Click on the Add button in the top right corner of the blade.
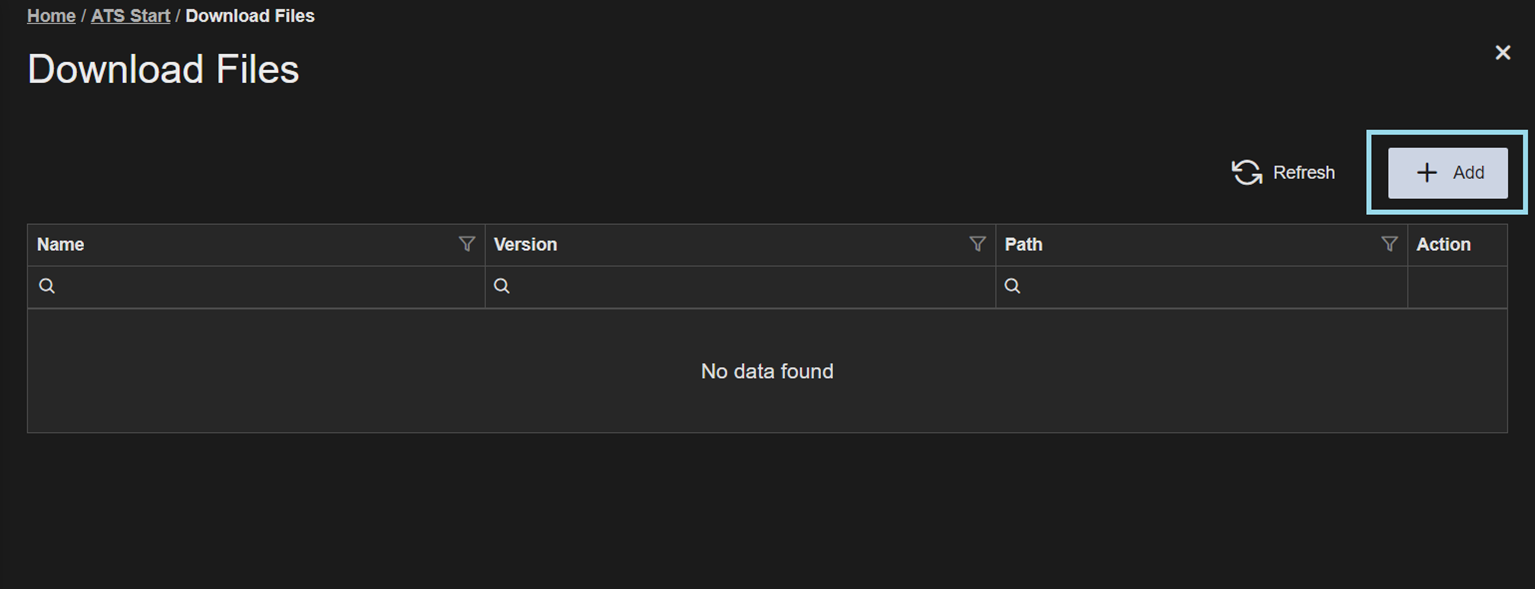
The New Download File blade is opened.
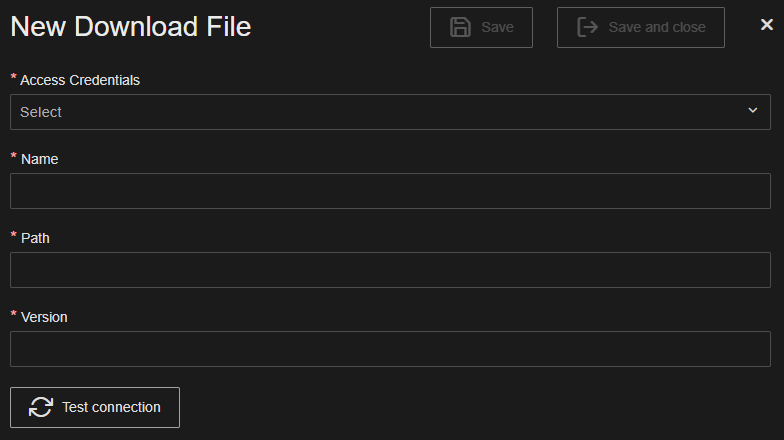
To add a new Download file, enter the following information:
Access Credentials: Select an access credential from the drop-down menu. The available options are the Name property of the configured Access Credentials.
Name: This will be the display name of the file in the ATS Start home page download link area grid
Path: This property supports network paths for both Windows and Linux operating systems. Provide the full path to the file you wish to select from a shared location e.g. \\servername\Shared\someTextFile.txt.
Please note that the path must include the FQDN. DNS alias' are not currently supported.
Version: This will be the version that will be displayed in the ATS Start Home page download link area grid
Click on the Test Connection button.
A push notification will appear depending on the outcome.
If the connection was successful, you can continue by clicking on the Save or Save and close button.
If the Save option is clicked, all entered data is saved, the current blade is closed and the Download file details blade is displayed. If the Save and close option is clicked all entered data is saved, the blade is closed, and the user is redirected to the parent blade.
An appropriate push notification will appear depending on the outcome and the successfully edited user will appear in the top position of the Download files - All download files grid.
Updating a Download File
Open the Start plug-in and navigate to the Download Files blade.
From the grid of available download files, click the ellipsis adjacent to the file to be updated to open the context menu.
Select Open.
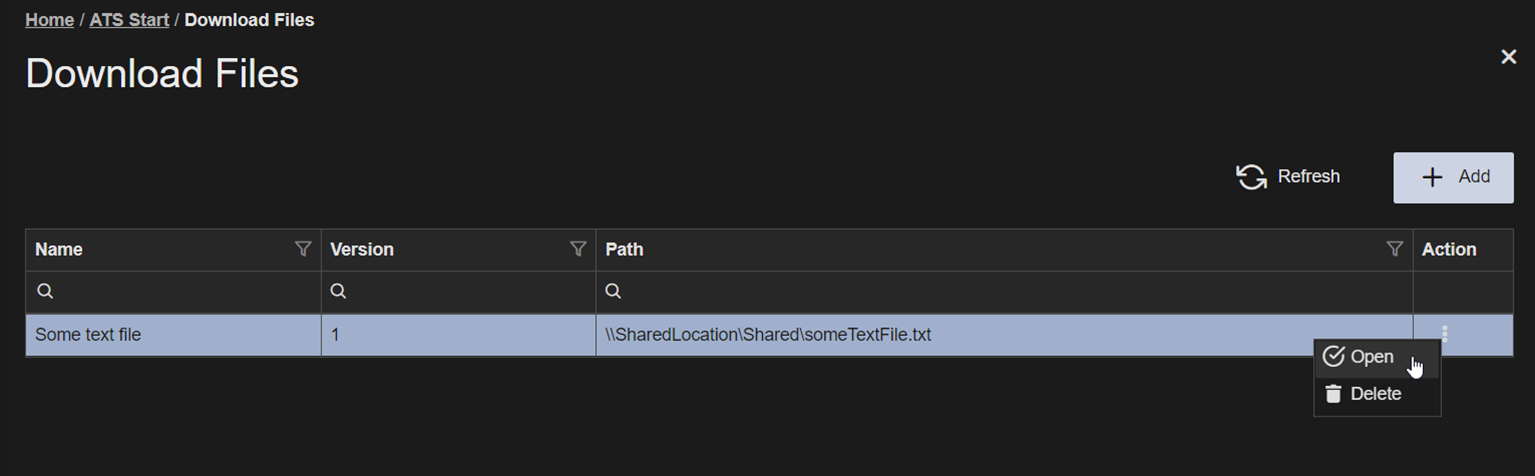
Follow steps 3-5 of the Add a new Download File section above to update the download file.
Deleting Download File
Open the Start plug-in and navigate to the Download files blade.
From the grid of available download files, click the ellipsis adjacent to the access credential to be replaced to open the context menu.
Select Delete.
A popup will appear asking “Are you sure that you want to delete download file ‘Name’?”.
Click OK.
A push notification will appear depending on the outcome. A successfully deleted download file will not be present in the Download Files grid and the ATS Start Home page download link area grid.