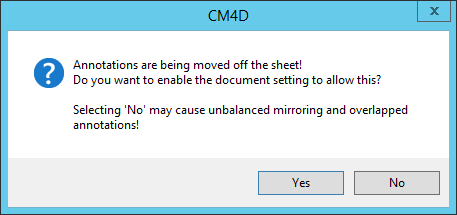The symmetry of Right and Left Handed data often results in symmetrical or mirrored reports. When creating templates for this type of data, such as the Left and Right doors of a vehicle, you may often start by creating a template for one side or the other. Once you have a template laid out and set up for the Left hand, for example, you can just change the Query to load the Right Hand Routine to create the mirror of the first hand... correct?
Yes, and no. Changing the Routine from a Left Hand Routine to the Right Hand Routine will often break your document (depending on the setup). If all of your annotation, views, and/or DataSets are set up to look for a specific Routine label or set of Features from that Routine, loading a Routine with a different label and possibly different Feature labels will disconnect all the annotation and DataSets from the data. Manually going through the properties of every annotation, view, and DataSet and changing the DataSource one by one is very tedious and time-consuming work, especially for very large documents.
You can, however, automate that entire process using the Mirror Document functionality. Once you have a template built for one hand, you simply need to identify the Routine for the mirror hand and CM4D will do the rest. By using Mirror Document, you can potentially complete hours of work in matter of minutes with just a few clicks in a dialog.
This process is similar to the Mirror Annot functionality available when using ReportTweak. However, rather than just being able to move a few annotation on a sheet, Mirror Document will automatically go through every annotation, view, and DataSet in your entire document and reset all of the properties according to your new Routine and Feature selections.
It is highly recommended to only perform a Save As after Mirroring a document. If you Save a document that was mirrored using the wrong Routine, there is no way to undo the operation.
The process of mirroring the document will be guided via a wizard dialog in CM4D Classic. The Mirror Document wizard allows you to select the opposite Routine, as well as show you which Features were found and why those Features were determined to be a match (or not). Features are suggested based on either the Feature Label or the XYZ Coordinates (see here for more detail on Mirror Reasons). If CM4D cannot find suggestions for you, you do have the option to manually select a Feature by its label (as long as there is a Source feature).
You should make sure that Suspend Resolve is turned OFF before mirroring a document. Having this turned on when attempting to run Mirror Document could produce undesired results.
See the topic Mirror Document Tutorial for a brief walk-through on the basics of how to complete this operation.
Rules of Mirroring
There are a few important things to note about what can and cannot be achieved by Mirroring:
- Annotation are mirrored across the vertical center of the View, so that the annotation pattern is mirrored according to the geometry.
- Only annotation connected to a View by a leader line will be mirrored. Annotation on the sheet that are not connected to the View by a leader line will not be affected.
- Views are mirrored across the center line (through the Y axis) of the part image, but the View is not moved on the Sheet.
If the view is not centered on the Sheet you may need to do some manual adjustments of the annotation placement after the mirror operation is completed. Some provisions were made to help you choose how you want the annotation handled. See the section below on Non-Centered Views.
If you are using View Snapshots and you want the Views to be mirrored, you need to turn off Snapshots before running Mirror Document. Once the mirroring is complete, you can re-enable Snapshots. If Snapshots are left enabled, the Views will not be affected by the mirroring process.
Mirror Document Wizard
The Document Mirror wizard will step you through selecting a Routine and Features to use for the mirrored document.
Document Mirror - Step 1: Routines
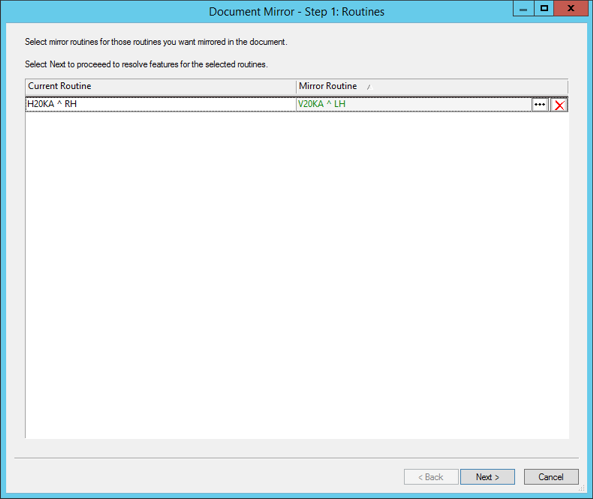
Current Routine - the Routine currently loaded in the document
Mirror Routine - the Routine that is to be used as the mirror of the Current Routine
 (Ellipses) - opens the Routine Selector to choose the Routine that will be used as the Mirror Routine
(Ellipses) - opens the Routine Selector to choose the Routine that will be used as the Mirror Routine
 (Red X) - removes the selected Routine from the Mirror Routine field.
(Red X) - removes the selected Routine from the Mirror Routine field.
Document Mirror - Step 2: Features
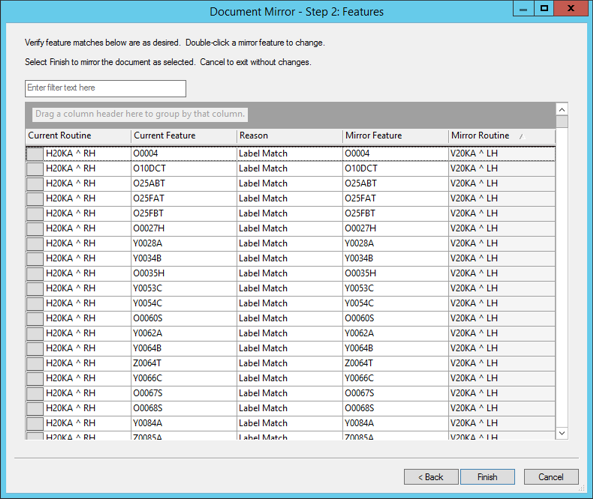
- Enter filter text here - Enter a string to filter down the entire grid to only rows containing text matching the string entered. This filtering is dynamic and will update the grid as you type.
- Drag a column header here to group by that column - The results grid can be sorted and/or grouped using the same control methods as seen in the DataUtility, Scheduler, and DataSmith Batch interfaces.
- Columns - The available columns can be used to sort and group the results of a search.
- Current Routine - the Routine currently loaded in the document
- Current Feature - the Feature that belongs to the Routine currently loaded in the document
- Reason - the explanation of why a Feature was or was not found as a corresponding Feature from the Mirror Routine for the Current Routine
- Mirror Feature - the feature that belongs to the Mirrored Routine which was determined by CM4D to be a likely match to the Current Feature. This could appear as <undefined> in cases where :"No Mirror" or "No Source" appears in the Reason column. See the section Mirror Reasons below for more details.Mirror Routine - the Routine that is to be used as the mirror of the Current Routine.
Mirror Reasons
CM4D suggests Features in Step 2 of the Mirror Document wizard for mirroring based on the one of the following reasons:
- Label Match - The Feature labels are an exact match on both left and right.
- Label Similar - Instances of ‘L’ and ‘R’ at the beginning or end of the Feature label. For example, if a Feature in the document has a label that begins with an ‘L’, then we will look for a matching Feature label that begins with ‘R’.
- XYZ Mirror - The mirror position of the XYZ coordinates of the Current Feature; the same coordinate except for X.
- XYZ Match - The XYZ coordinates of the Current Feature and the Mirror Feature are the same.
- Alias Match - The Alias of one Feature matches the Label of another Feature.
- No Mirror - No feature could be found automatically that can be identified as a mirror. If you know the Feature label of the feature that should be used for the mirror, you can manually select a Feature by clicking on the "<undefined>" field and choosing a label from the drop down.
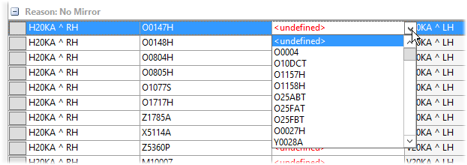
- No Source - This is an orphan feature for the selected Routine. Since there is no corresponding feature in the Current Routine, you cannot select one from the Mirror Routine.
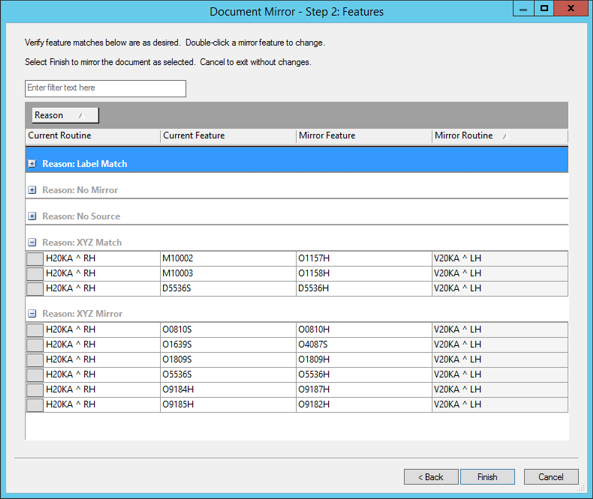
- User Assigned - the Feature set as the Mirror Feature was selected manually by the user.
Non-Centered Views
During the Mirror Document process, the View is only mirrored on its center vertical axis. The View itself is not moved on the Sheet, so if the view is positioned on one side of the sheet, mirroring the document may result in annotation that are overlapping the view.
|
Without "Allow annot to go off of Sheet" |
||
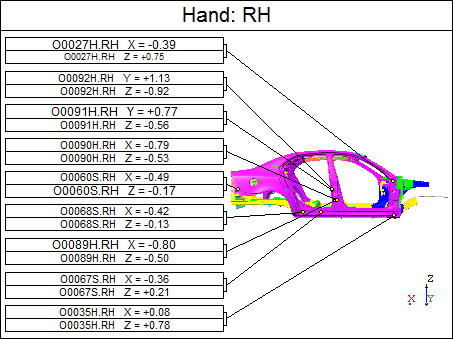 |
|
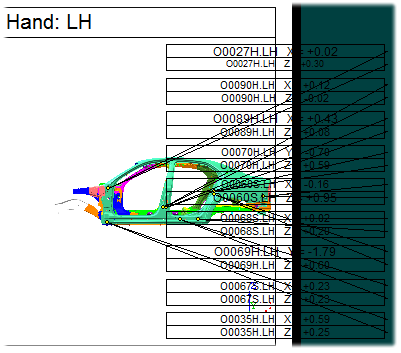 |
To help avoid this, a warning is displayed during the Mirror Document operation asking you if you want to allow annotation to be moved off of the Sheet. If you want to allow this, click Yes. You will not see the warning message if you have Allow annot to go off of Sheet enabled in your Document Defaults.
Clicking Yes will turn on the Document Default option "Allow annot to go off of Sheet" and the annotation will be mirrored exactly to the other side of the view. This may mean the annot are moved into the green desktop area.
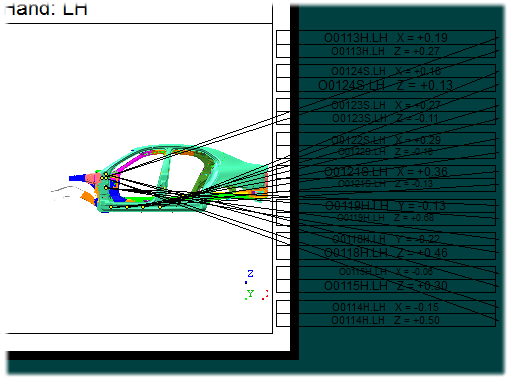
Then all you need to do is select all of the annot (click and drag the cursor around all annot on Sheet)...
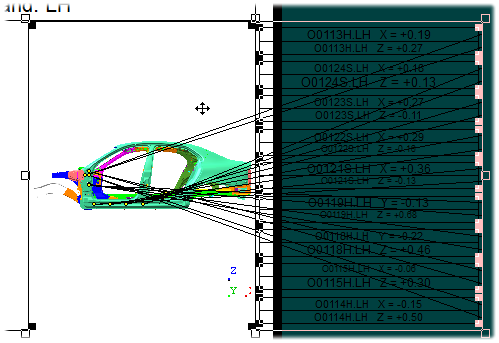
... and drag everything over so that it is centered on the Sheet.
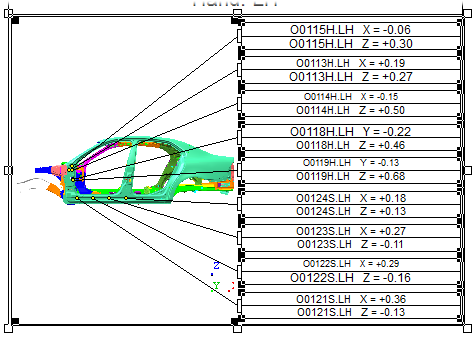
If this sheet is part of an AutoReport, re-run AutoReport to reposition the annotation and view for all Sheets in the SheetSet.
If a View is Locked, it will not be mirrored.
Mirroring AutoReports
Following the Mirror Document operation, re-run all AutoReports to uncross leader lines.
If you are using AutoReport, setting the Views to use the property option Rerun AutoReport will cause the AutoReport to be run automatically when the Sheet is loaded. This is helpful following Mirror Document, as otherwise you will need to rerun each AutoReport manually. However, be advised that using this option will result in AutoReport running the Report layout as it is set up to.
|
AutoReport with View Property Rerun AutoReport - ON |
|
After Mirror Doc |
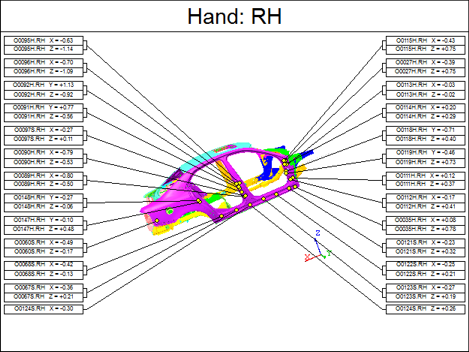 |
 |
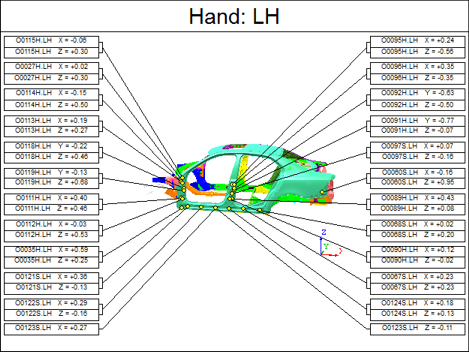 |
|
AutoReport with View Property Rerun AutoReport - OFF |
|
After Mirror Doc |
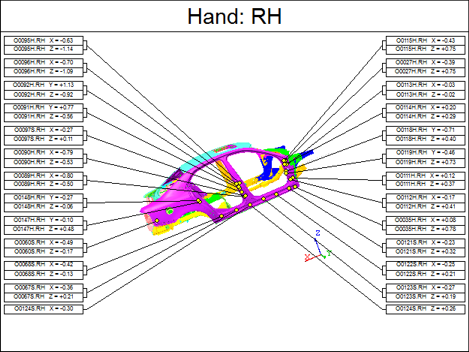 |
 |
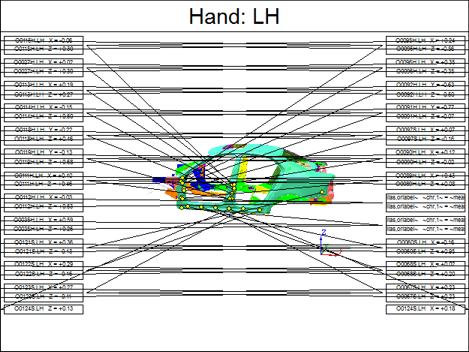 |
In cases where you have a View on one side of the Sheet and set AutoReport Placement to only one side, the mirrored Annotation will end up on the same side as the original once the AutoReport is rerun automatically. If you want to be able to manually change this over to the opposite side, you should not set the Rerun property on the View. See how this can be done in the section Non-Centered Views above.
|
AutoReport with View Property Rerun AutoReport - ON |
|
After Mirror Document |
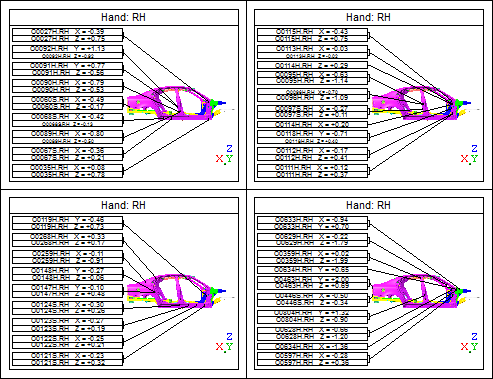 |
 |
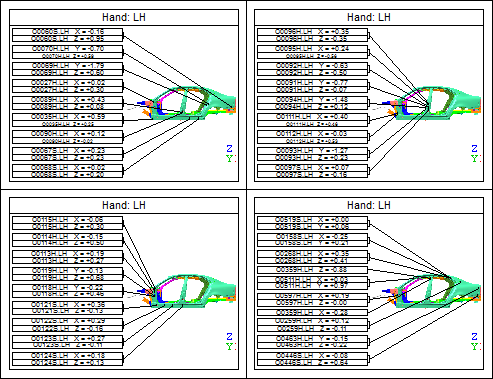 |
|
AutoReport with View Property Rerun AutoReport OFF |
|
AfterMirror Document |
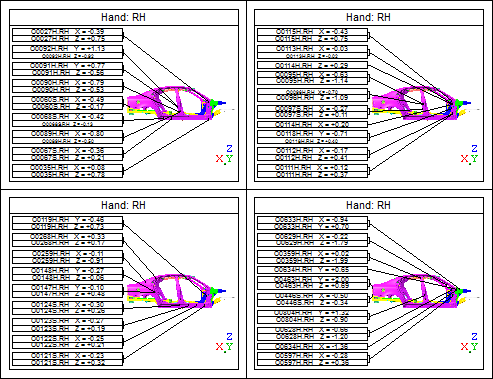 |
 |
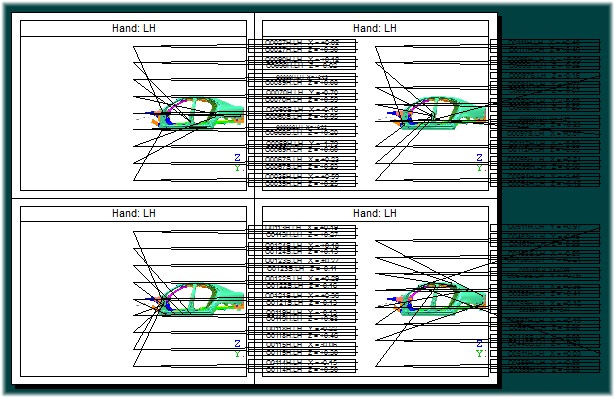 |
Mirror Document Wizard
The Document Mirror wizard will step you through selecting a Routine and Features to use for the mirrored document.
Document Mirror - Step 1: Routines
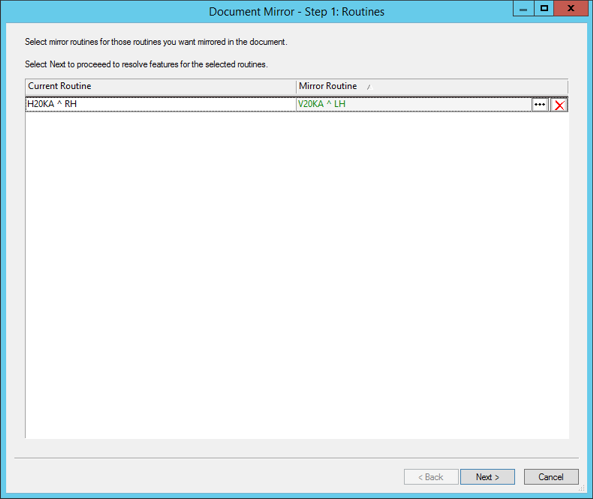
- Current Routine - the Routine currently loaded in the document
- Mirror Routine - the Routine that is to be used as the mirror of the Current Routine
 (Ellipses) - opens the Routine Selector to choose the Routine that will be used as the Mirror Routine
(Ellipses) - opens the Routine Selector to choose the Routine that will be used as the Mirror Routine (Red X) - removes the selected Routine from the Mirror Routine field.
(Red X) - removes the selected Routine from the Mirror Routine field.
Document Mirror - Step 2: Features
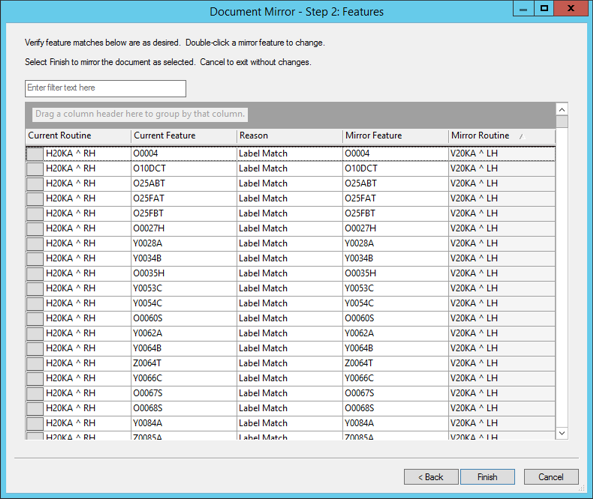
- Enter filter text here - Enter a string to filter down the entire grid to only rows containing text matching the string entered. This filtering is dynamic and will update the grid as you type.
- Drag a column header here to group by that column - The results grid can be sorted and/or grouped using the same control methods as seen in the DataUtility, Scheduler, and DataSmith Batch interfaces.
- Columns - The available columns can be used to sort and group the results of a search.
- Current Routine - the Routine currently loaded in the document
- Current Feature - the Feature that belongs to the Routine currently loaded in the document
- Reason - the explanation of why a Feature was or was not found as a corresponding Feature from the Mirror Routine for the Current Routine
- Mirror Feature - the feature that belongs to the Mirrored Routine which was determined by CM4D to be a likely match to the Current Feature. This could appear as <undefined> in cases where :"No Mirror" or "No Source" appears in the Reason column. See the section Mirror Reasons above for more details.
- Mirror Routine - the Routine that is to be used as the mirror of the Current Routine
See also, How to Mirror a Document.