CM4D Interactive has a session-based memory. Adjustments to what is displayed in the reports (such as selecting different Sift Rules, altering Query settings, View orientation, etc.) are discarded when CM4Di is closed. To preserve those changes for use during a future session of CM4Di, you can save a Sticky Report.
A Sticky Report is a user-customized report based on the standard-issue CM4Di reports provided by your company. You can make small adjustments to the arrangement of annotation and save the new report to the database. Sticky Reports will save the following information:
Query Information
Sift Rule Settings
Subroutine and/or Alignment state
View Cameras and Orientation
Report Layout
While similar to saving a Template in CM4D Classic, Sticky Reports are intended to be used as a "place-holder" rather than a precise copy of the original report. Any changes to the startup template or Routine data will alter the appearance of your Sticky Report when re-loaded. If information is missing or changed, CM4D Interactive attempts to load the report as close to the original as possible, but you may need to manually make some adjustments to the Sticky Report. Use the ReportTweak tools to add or remove annotation as needed.
A Sticky Report is saved that uses a report type called "Single" (made up of Text annotation) as the base. The Report called "Single" is deleted from the startup template, and a different report type labeled "Trend" (made up of Trend charts) becomes the default Report when Interactive is loaded. Next time the Sticky Report is loaded, the "Single" report cannot be found, so CM4Di may use "Trend" to load the data for that Sticky Report.
Prerequisites
For a report to be saved as a Sticky Report, it must meet the following conditions:
Each Sheet must have only 1 View.
The Report must only use 1 Annotation type.
The Report must be a "Multi-Sheet" Report.
Identify a Sticky Report
Sticky Reports are identified in the Database by the Label and Scope. A Sticky Report is linked to the Routine that was used to create it, so it can only be accessed via the Query Control of the parent Routine.
If you load 'Routine A' and create a Sticky Report called "Trend" that has a scope set to User, you end up with a report labeled in the Query Control as "Trend ^ User". If you then load 'Routine B' and create a new Sticky Report called "Trend" with the scope also set to User, clicking Save results in this message:
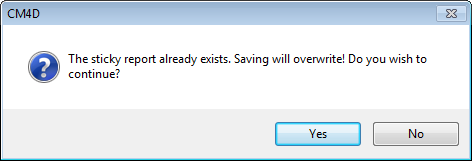
Click Yes to continue to overwrite the 'Routine A' report, or click No to cancel (new Sticky Report for 'Routine B' will not be saved).
Sticky Report Labels
Sticky Report labels are suggested when you initiate the Sticky Report mode. However, you can assign any label string, as long it is unique within each scope.
Sticky Report Scope
The Scope of a Sticky Report determines who can access or modify a saved Sticky Report.
Public - Available to all users in the database. Any user can load, modify, or delete the Sticky Report. This is the default Scope setting.
User - Available to the current user only. Only the user that created the Sticky Report will be able to load, modify or delete it.
Group - Will appear in the list as the Group Label (e.g., "Admin"). Available to all users that belong to the selected group. Any user that is a group member can load, modify, or delete Sticky Reports.
Create a Sticky Report
Load the report you want to use as a starting point (base report) by selecting a Report label from the Report Type dropdown menu.
Enable Report Tweak mode by clicking Toggle ( ).
).

Enter a unique Label for the Sticky Report.
Select a Scope. This determines which users will have access to the Sticky Report. If you are saving to a Group, select the Group label from the dropdown.
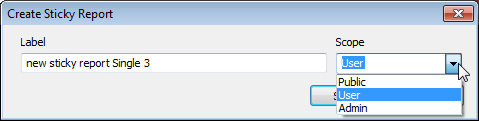
Click Create.
Select File > Save.
Click OK.
Load a Sticky Report
Right-click the Routine you want to load, and click Properties to open the Query Control.
Go to the Sticky Reports tab.
Select a Sticky Report label from the dropdown menu.

Click Load.
Delete a Sticky Report
To delete a Sticky Report:
Right-click the Routine that the Sticky Report is associated with, and click Properties to open the Query Control
Go to the Sticky Reports tab.
Select the Sticky Report label from the dropdown.
Click Delete.
Either Load the Routine, or click Cancel to close Query Control.
Modify a Sticky Report
Sticky Reports can be altered by changing the type of annot used in the report, adding or removing annotation, changing the layout of a report, or modifying the orientation of the Views. Use the ReportTweak tools and context menus to add, remove, or rearrange your annotation.
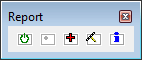
Sticky Report Tools
Report Tweak mode is a reporting tool that is used to create and manage your Sticky Reports in CM4Di. When ReportTweak is enabled, annotation are clearly marked with color indicators that will show you what is wrong with your report.
|
Color |
What it Means |
Solution(s) |
|
Green |
Valid annotation. |
No action required. |
|
Red |
Invalid, missing, or incorrect annotation. This may be due to changes to what data exists in the database, feature/sample labels, filters, etc. |
You can use one of two options: Add - if alternate/acceptable data can be found in the DataSet, the red annot will be converted to use the new/correct data. Clean - all red annot will be removed from the report. |
|
Blue |
New valid annotation added to the report using the Add option. |
Click Add a second time to confirm the new annotation and the blue annot will turn green. |
|
Fushcia |
Annotation has at least one duplicate within the report. |
Click Clean to remove all duplicates of the annotation, leaving one valid annotation. |
|
Yellow |
Unresolved annotation. |
Click Add to resolve the annotation. Click Clean to remove the unresolved annotation from the report. |
|
Teal |
Annotation is not currently part of the report, but is similar to the annotation in the report and can be may be used for adding additional data to the report. |
Click Add to add the similar rows to the available annotation places in the report. Click Clean to disconnect them from inclusion with the current report. This method will not remove the annotation from the report, only association to the other annot in the report. |
Report Tweak Analysis
The Report Tweak Analysis dialog analyzes how the loaded data matches up with the annotation in the report.
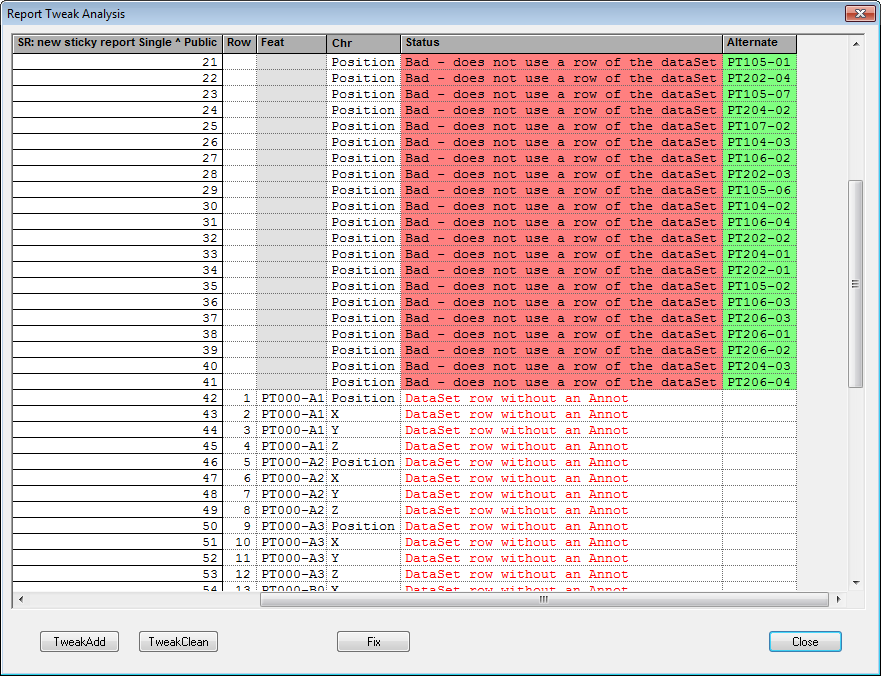
TweakAdd - Adds a new annotation to the last sheet of the report for each row in the DataSet that does not already have an annotation in the report; performs the same function as the Add ( ) toolbar button.
) toolbar button.
If new Features are added to a Routine, any additional annotation (and sheets) are added to the end of the report as needed when the Sticky Report is loaded.
TweakClean - Removes all invalid or duplicate annotation from the report; performs the same function as the Clean ( ) toolbar button.
) toolbar button.
Fix - When there are alternate features available, you can use Fix to automatically change the invalid annotation to use the alternative features.
Change Annotation Type
Change the annotation to a new type by selecting a new Report Type from the dropdown menu. You can only change the annotation type to an annot type that already exists in your Startup template. If your startup document does not contain a report type that uses Bar graphs, for example, you cannot create a Sticky Report that replaces Trend charts with Bar graphs.
For example, you can change the type of annotation that is used in a report from a Text box to a Trend chart, and then move the charts to new locations on the sheets.
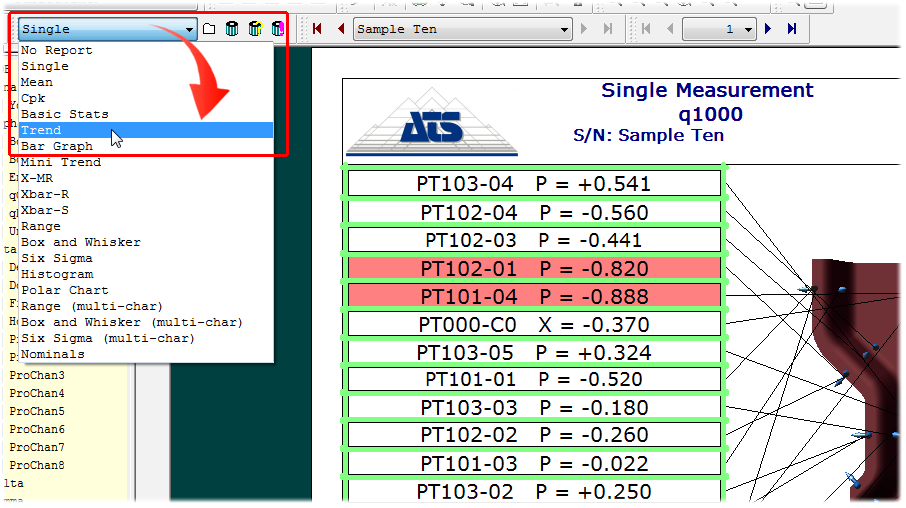
Selecting a new Report type while working with a Sticky Report will keep your report layout, but the annot are replaced with the annotation type used in the selected Report. Annotation position will remain, but the changed annotation will be the size they were in the original report. If the new annotation type does not fit your current report layout, you can create additional sheets and move the annotation to new positions.
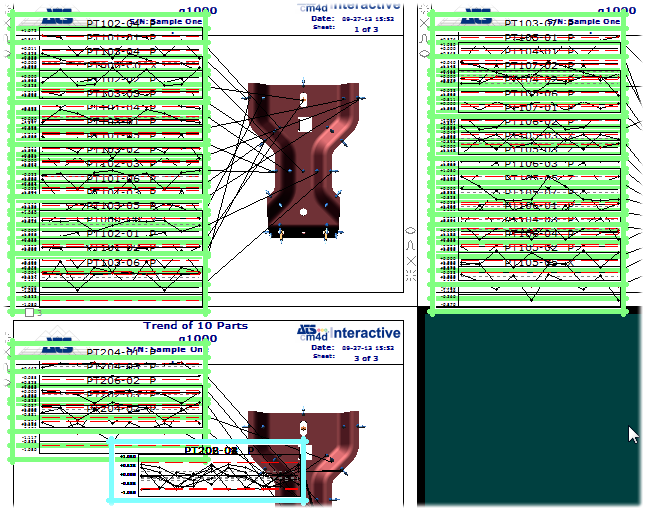
Add Annotation
In some cases, you will need to add additional annotations to the report and adjust the location of the annot on the sheet.
To add annotation to the report for any remaining data not already in the report, click the Add ( ) button on the toolbar.
) button on the toolbar.
The annot are then added to the last sheet of the report. The blue highlight indicates that the blue annot are the most recent annot added to the report.
Save your Sticky Report.
Move Annotation
You can adjust the position of each annot on the sheet using a combination of dragging/dropping on the sheet, and various Report Tweak context menus.
Select half of the annotation on the sheet.
Drag the annot to the right side of the view.
Select all of the annot on the sheet, right-click within the selection and choose Balance from the menu.
The annot will automatically move into positions that all the annot evenly balanced within the selected area.
Keep the current annot selected. Right-click and choose Uncross from the menu.
The annot are automatically rearranged within the selection so that all of the leader lines pointing to the View are uncrossed.
Click Add ( ) a second time and any blue "New" annot will turn green, as they are now a valid Sticky Report.
) a second time and any blue "New" annot will turn green, as they are now a valid Sticky Report.
Save your Sticky Report.
Fix Missing Annotation
When you load a Sticky Report, you may see one or more annotation highlighted in red, indicating invalid annotation or missing data.
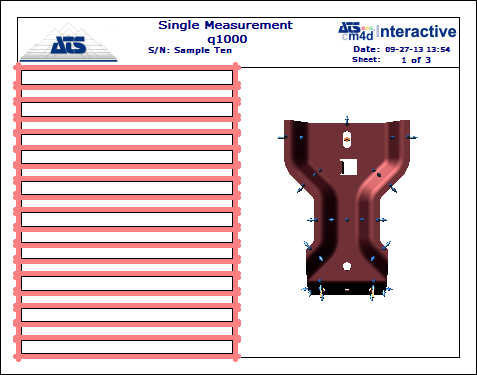
If the active report is invalid, you cannot save the Sticky Report. If you attempt to Save or rename the Sticky Report, you will receive the following message and your report will not be saved:

To find out more about this invalid condition, open the Tweak Analysis dialog.
Here you will find more information as to what is going on with your report. If cells in the Alternate column are populated with Feature labels and highlighted green, this means that CM4Di found features that are either a match or a close match to what was supposed to be in the empty annotation.
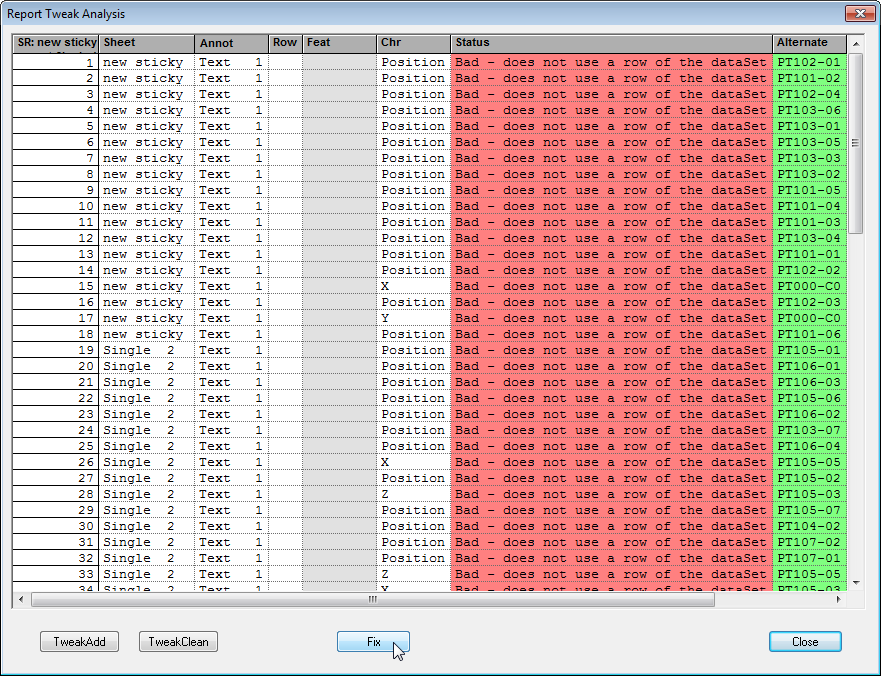
Click Fix to exchange the red annot for the green, and then click Close.
Your report will now appear with green annotation, indicating that your report is valid.
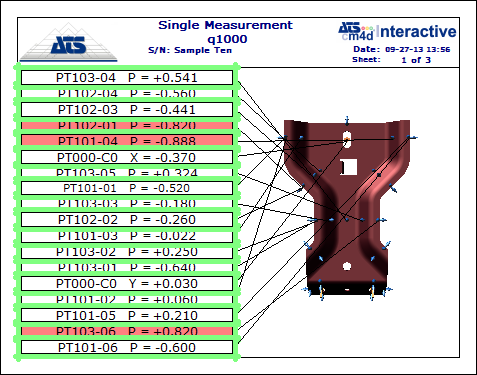
Save your Sticky Report.
Add or Move Sheets
While in the Array Sheet, you can add, delete, or move sheets within the report. Special icons (or glyphs) appear in the Sheet margins while Report Tweak mode is toggled on and you are in the Array Sheet.
![]() Active - marks the sheet as "active"; use with context menu "Send All Annot" options
Active - marks the sheet as "active"; use with context menu "Send All Annot" options
![]() New - inserts a new sheet
New - inserts a new sheet
![]() Delete - deletes the sheet
Delete - deletes the sheet
![]() Ghost - annot appear as text only and views appear as outlines
Ghost - annot appear as text only and views appear as outlines
 Hide - temporarily conceals the sheet in the array
Hide - temporarily conceals the sheet in the array
 Show - reveals hidden sheet adjacent to icon
Show - reveals hidden sheet adjacent to icon
If you alter the arrangement of the sheets within the Array Sheet, the background will turn red, indicating you are in the Altered Array Sheet mode.
See the CM4D Classic topic ReportTweak - Array Sheet for more details on the Array Sheet margin icons.
Rename or Change the Scope of a Sticky Report
If you want to rename the active Sticky Report, or change the Scope:
Select File > Save As... from the menu bar.

Enter the new Label.
Select a new Scope from the dropdown.
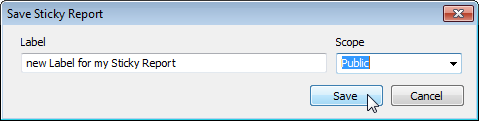
Click Save.
Troubleshooting Sticky Reports
Leader Lines are attached to the wrong side of the annotation.
The CM4Di Startup Document needs to have the correct leader attach locations set. Check with your CM4D Template Developer to see if the Leader properties are set up to allow leaders to attach to any side of the annotation.
Standard CM4Di reporting uses AutoReport to build the reports, and overrides the leader line attach locations in the startup document. However, Sticky Reports use Report Tweak to build the reports, and which does not override leader attachment locations.