The first page displayed after logging in to Peruse is the Home page with a search function. This is the landing page where you find the data that you want to load into Peruse.
The home page has the following options for choosing data to load:
- Search and apply filters - Click Search and Apply Filters to search the entire database, or use text or filters to narrow your search scope before initializing the search.
- Search by text - Enter text identifying a Routine by its properties (Label, Alias, Description or filter value).
- Search by filter - Select filter values to include in the search.
Routine Filters are only shown if you have these filters configured for your database.
- Select a Favorite - Select the tile of the Routine you want to load.
If this is the first time you have logged in, or have not marked any Routine as a Favorite, you must use the Search field. Once a search is executed or a Routine is loaded, you can set a Routine as a Favorite to appear as a tile on the home page.
See also, Peruse User Interfaces.
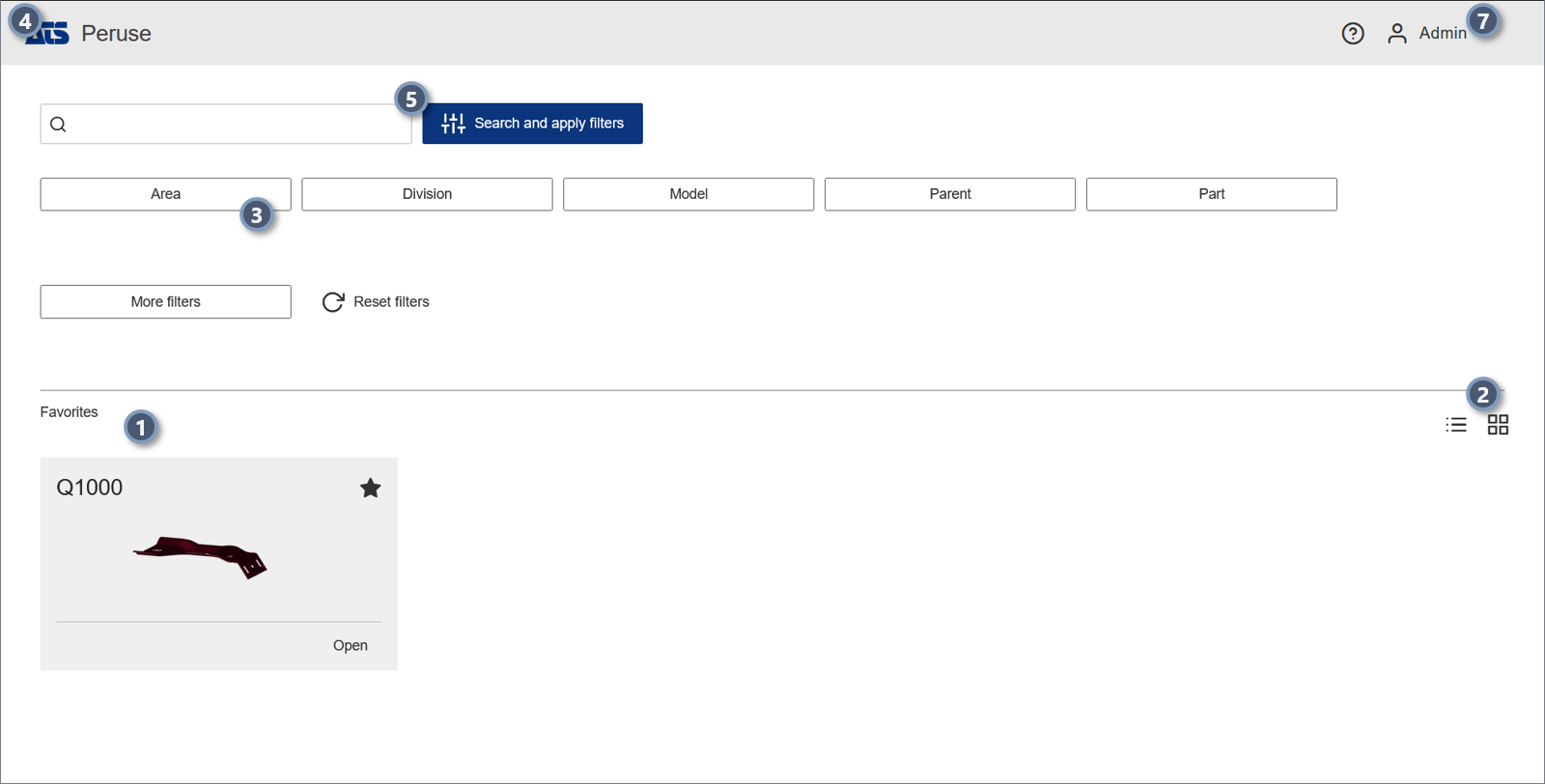 |
||
| 1. Favorites | Routines can be marked as Favorites to appear as shortcuts on the home page. Once you have a favorite marked, you can select it from the home page to load the data directly into the viewer. This allows you to have quick access to data you access regularly without going through the search process every time. | |
| 2. Favorites Display | Favorites can be displayed as either tiles or a grid.
|
|
| 3. Filters | The scope of your search can be reduced by selecting Routine filters. Available filters are displayed as buttons along the top of the screen. Once an initial search is executed, the filters are dynamic based on the search results. This means that if you enter text for the initial search, only filters (buttons and options within the filter popups) which also apply to the data found by the text string are shown on the Search Results page. Any changes to the filter selection triggers an automatic update to the search results.
|
|
| 4. Home | Reload the Home page. | |
| 5. Search | Enter a text string identifying the data you want to find. This is a full-text search on Routine properties including labels, descriptions, filters or types. | |
| 7. User Options | User Options provide some settings that are apply to the logged in user and stored for subsequent sessions. | |
Search for Data
Enter text identifying a Routine property, select from the available filter options, or click Search and Apply Filters to search the entire database. The text entered should be a Label, Alias, Description or a filter value.
See the topic Search for Data for more information.
Favorites
Routines can be marked as Favorites to appear as shortcuts on the home page. Once you have a favorite marked, you can select it from the home page to load the data directly into the viewer. This allows you to have quick access to data you access regularly without going through the search process every time.
If this is the first time you have logged in, or have not marked any Routine as a Favorite, you must use the Search field.
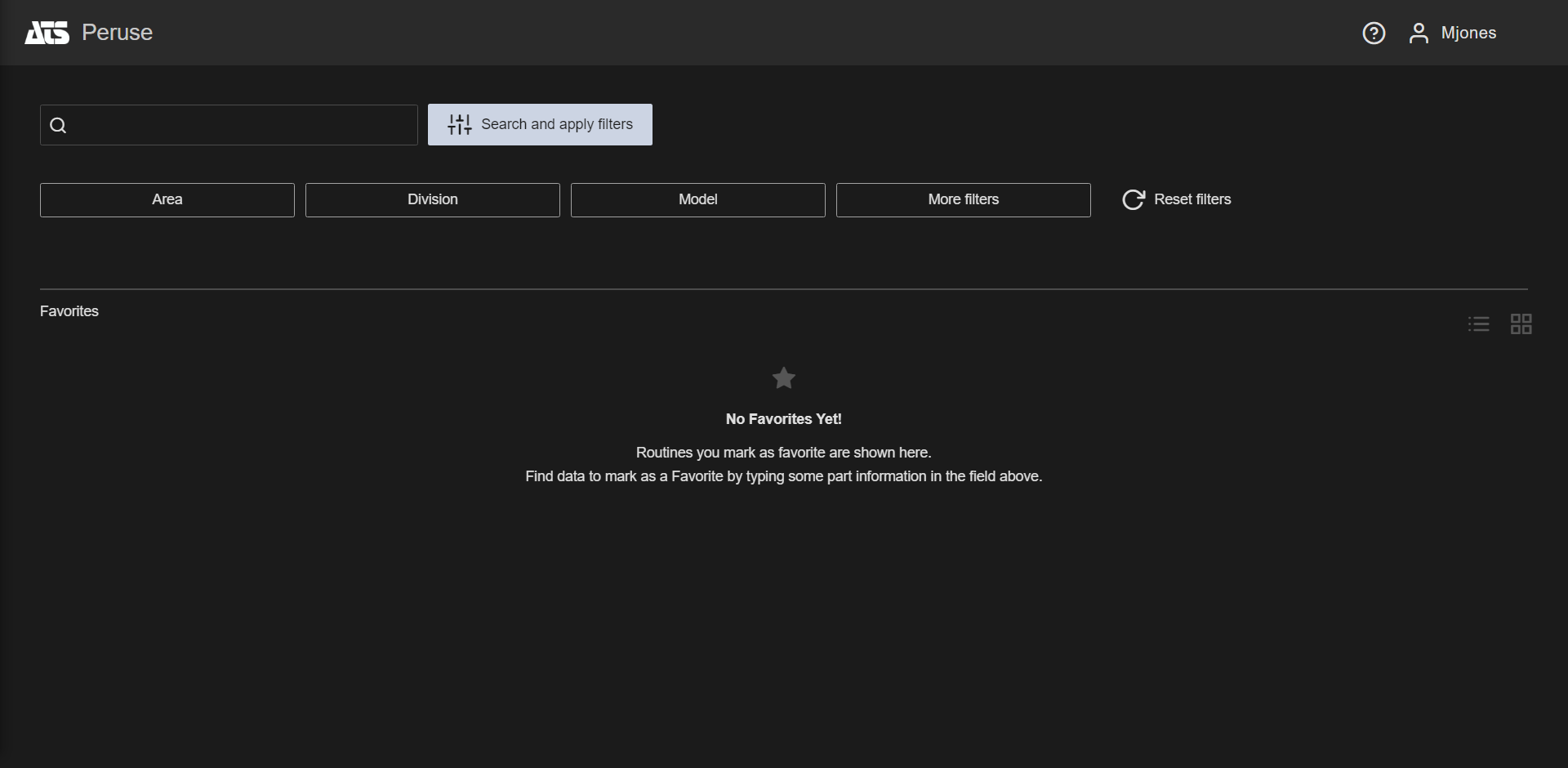
No Favorites Yet
Once a Search is executed or a Routine is loaded, you can set a Routine or Feature as a Favorite to appear on the Home page.
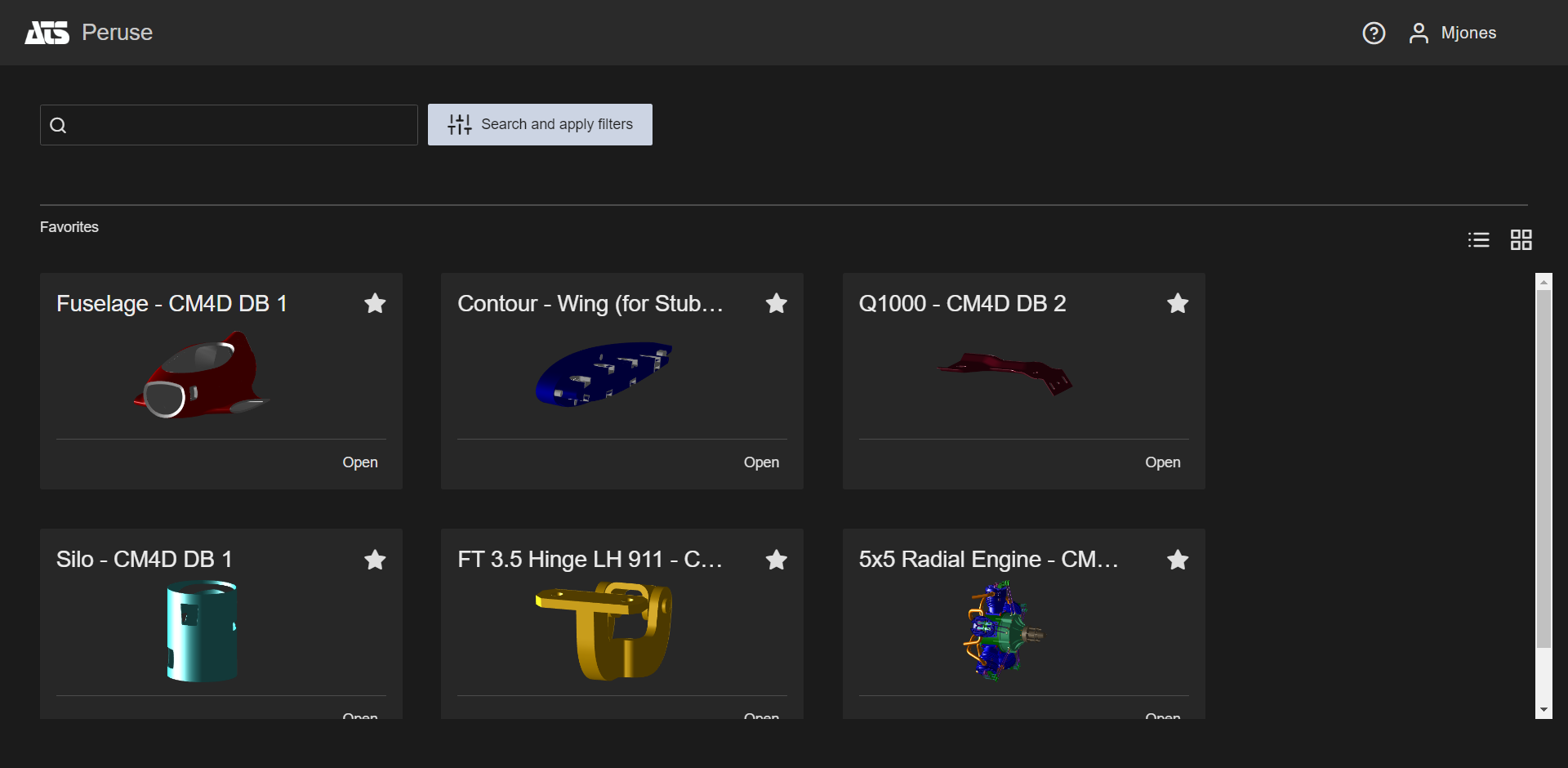
Home Page Favorites
See the topic Favorites for more information.