 ) on the Toolbar.
) on the Toolbar.Topic Contents: Hide
The Routine Selection Tree contains
all routines that are available in theCM4D Reporter database.
To toggle the Routine Selection Tree on and off, click ( ) on the Toolbar.
) on the Toolbar.
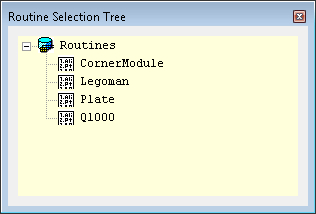
If you want to move the tree without docking it, hold the Ctrl key and then click the blue title bar of the Routine Selection Tree and drag it to the location you want it. If you want to dock it to the interface, simply click the blue title bar and drag into the interface until an outline appears, then drop it.
For a tutorial on how to load data and use the Query Control dialog, refer to the topic, Part II - Loading Data.
See also, Group Routines.
The Query Control dialog contains the sample load settings used to load data into CM4D Reporter.
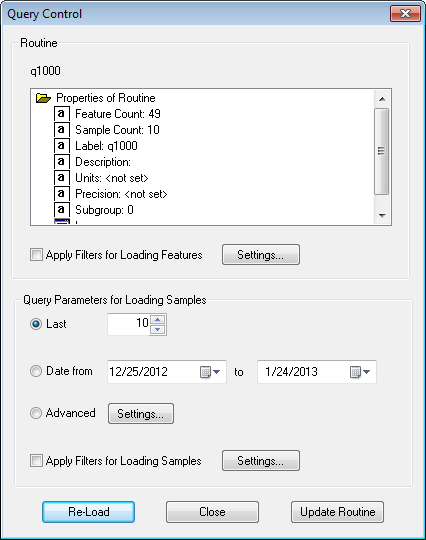
The Routine portion of the Query Control dialog displays the Routine label.
These values can also be assigned when data is added to the database by setting up the Reporter DataSmith translator to include Routine Associations.
· Feature Count: Displays the number of features in the Routine.
· Sample Count: Displays the number of samples in the Routine.
· Label: Displays the Routine Label.
· Description: Displays the Routine description, if available.
· Units: Select the units (IN - Inches, or MM- Millimeters) used for the Routine.
· Precision: Select the number of decimal places (0-7) that will be shown in the interface, as well as the number of decimal places will be used when rounding off numbers for calculating threshold limits. The default precision is set based on the unit set in the Routine properties.
Default Precision for MM - 2 decimal places |
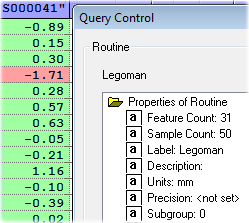 |
Default Precision for IN - 3 decimal places |
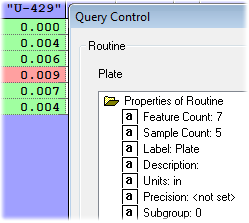 |
· Subgroup: Displays the current Subgroup Size for the Routine. To edit the Subgroup size, double click in the numeric field and enter the integer you want to use as the Subgroup size.
For any usage that includes moving range or moving average, the subgroup size should always be 2.
· Images: If an image is associated to the Routine, the path will be displayed. To change the path to an existing image file, click the field and then click the browse button to locate a new image. To add an image to the Routine, click the field and browse to the image file. Click Update Routine to save your changes to the database.
· Apply Filters for Loading Features: Features can be filtered using pre-defined feature filters or user-defined values. Select the Settings... button to use Feature Filters when loading the Routine. Feature Filters may be assigned to your data using DataUtility.
See the DataUtility Help Documentation for more information on Filters.
The Sample Query Parameters section of the Query Control dialog contains your options for loading samples from the database.
· Last: Loads the set number of samples of the most recent samples put into the database.
· Date from: The samples for the designated time period will be loaded according to the date and time set the boxes.
· Advanced: Opens the Sample Load Options dialog.
· Apply Filters for Loading Samples: Samples can be filtered using pre-defined sample filters or user-defined values. Select the Settings button to use Sample Filters when loading the Routine. Sample Filters may be assigned to your data using DataUtility.