Marking a Defect
You can refresh the defects displayed for a unit either by selecting it again in the unit list or by clicking the Go button (![]() ). This can be useful if defects are being entered at multiple stations.
). This can be useful if defects are being entered at multiple stations.
Raster views are 2D views that allow you to precisely highlight where the defect has been found.
Select the View on which you want to record a concern.
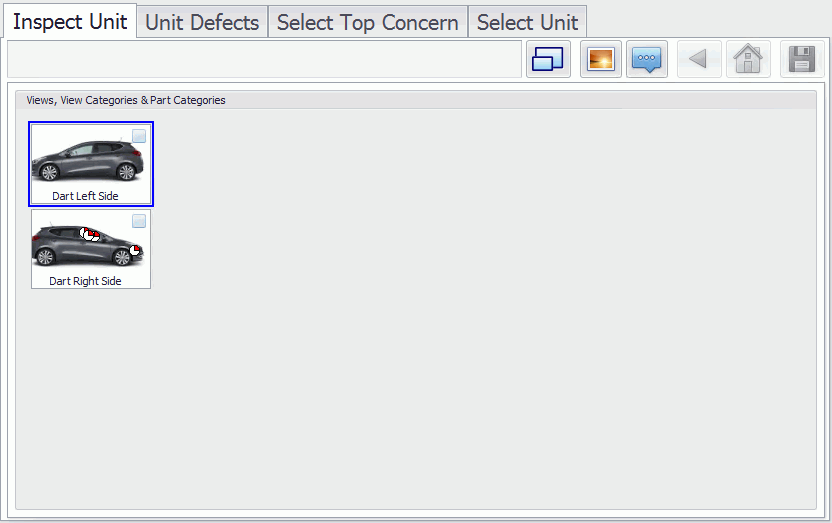
The selected view will be shown as follows:
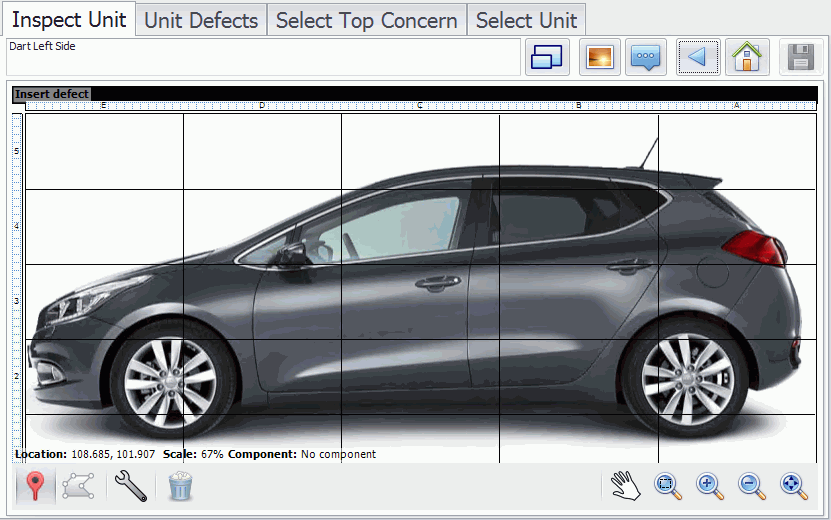
Components on which defects can be assigned may be highlighted.
For information on highlighting components in View Composer see here.
You can only mark a defect on active components. The cursor changes to a cross hair (![]() ) when you are over an active component.
) when you are over an active component.
Click on the Component at the defect location.
The concern selection window opens.
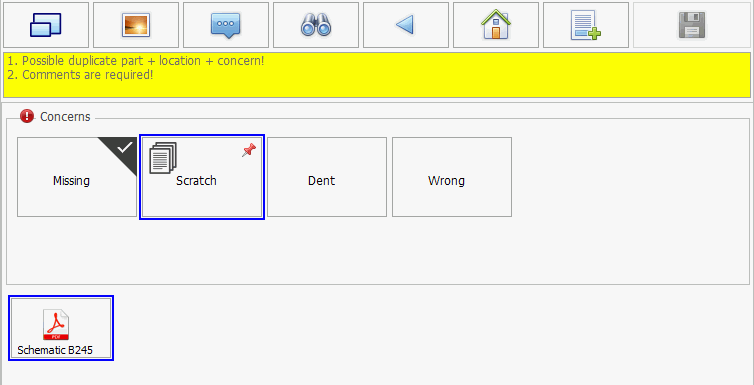
If there are documents associated to a concern then the document icon (![]() ) will be shown in the corner of it. Click on the icon to show a list of the associated documents and then click on the document to open it.
) will be shown in the corner of it. Click on the icon to show a list of the associated documents and then click on the document to open it.
Select a Concern.
A warning is displayed if the part/location/concern matches an existing defect on the unit.
The rank selection window opens.
Select a Rank.
The responsible area and responsible cell selection window opens.
Select a Responsible Area and Responsible Cell.
Enter any required comments relating to the defect.
Enter a Track Number. This is a unique identifier for the defect.
Enter a Quantity. This is used when there are multiple defects of the same type on a part. By default the value is 1.
Enter a Recurring Qty. This is used when the same defect is found on consecutive, identical parts. The default value is 0 with a maximum of 1000.
For further information on Recurring Defects, click here.
If the Reference Documents control is present (see here) you can view images and guidelines, associated to the selected concern, by clicking on their images. These will help you to correctly fill in the form.
Click OK to apply the concern and return to the View screen.
For a description of how the defect appears on the View screen refer to the Defect Flags section.
An optional warning message can be configured to display on the screen if the same concern is entered more than once on the same part and location.
Marking a Defect Area
Sometimes, a defect covers a larger area than can be conveyed by a single defect marking. In these cases, Data Collect allows you to draw a shape on the part to surround the entire defect area.
Select the view on which you want to mark a defect area.
Enable the Marked Area button ( ).
).
The cursor changes to a pencil icon.
Click and drag to draw an outline around the area.
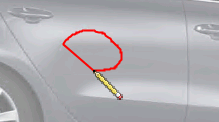
When finished outlining the area, release the mouse/pointer and enter the defect information (see here).
The area defect is displayed with the callout marker pointing to the center of the marked or traced area.
If the area covers more than one part then only one part will be given a defect. This will be the part closest to the center of the area.
Marking Defects on Multilayer Views
Multilayer views enable users to mark defects on multiple views in a single view/screen. This functionality improves efficiency as it is faster for operators to switch between layers than views.
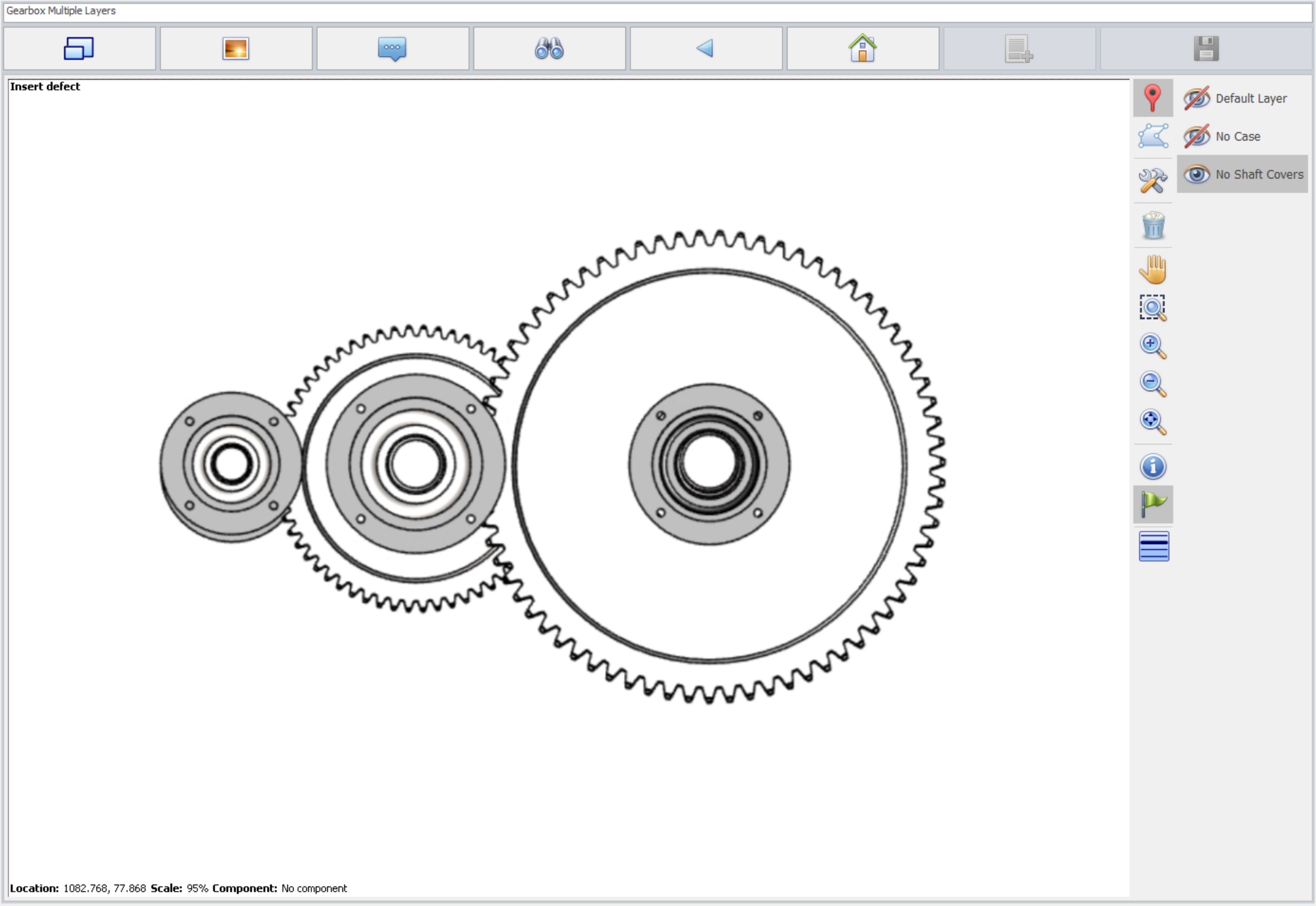
Once a multilayer view is loaded, the layers can be be selected in a number of ways:
|
Icon |
Mode |
Description |
|
|
Default Mode |
When a layer is selected, all layers above the one selected will be hidden. |
|
|
Single Mode |
When a layer is selected, all other layers are hidden. |
|
|
Multiple Mode |
Multiple layers can be selected. |
Using Grids
Sometimes a view is displayed with a grid. This grid supplies coordinates which can be used in reports. The presence and use of grids is specified in View Composer where you can specify the numbers of rows and columns and can determine the appearance of the labels. From an inspection standpoint, the presence of a grid does not affect the way you mark concerns.
For information on how to create grids in View Composer see here.
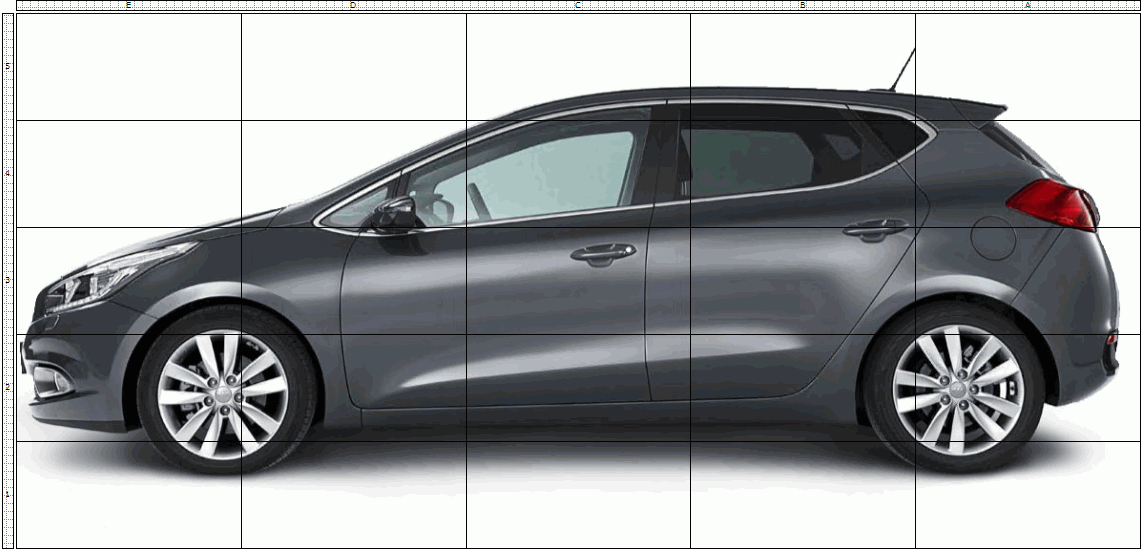
Defects with Images
If a defect has an image associated to it this will be highlighted by a picture icon at the end of the defect flag.
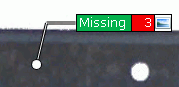
Highlight Which Views Have Been Checked
If you're carrying out an inspection in a view by view basis you can specify which views have been inspected and which haven't.
Click Check Items underneath the list of available views, view categories and part categories.
The Check Items button must first be enabled. For further information, please click here.
Click on the views that have been inspected.
A check mark will appear in the corner.
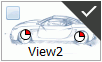
Click Check Items again to stop highlighting views.


