Feature markers appear on 3D models for features that have coordinate data. Some features have unique markers to identify the type of feature. If the Peruse Feature Marker Settings are not set to use feature specific markers or if the feature type does not have a unique marker, feature markers appear as a sphere.

3D Viewer with Feature Specific Markers |
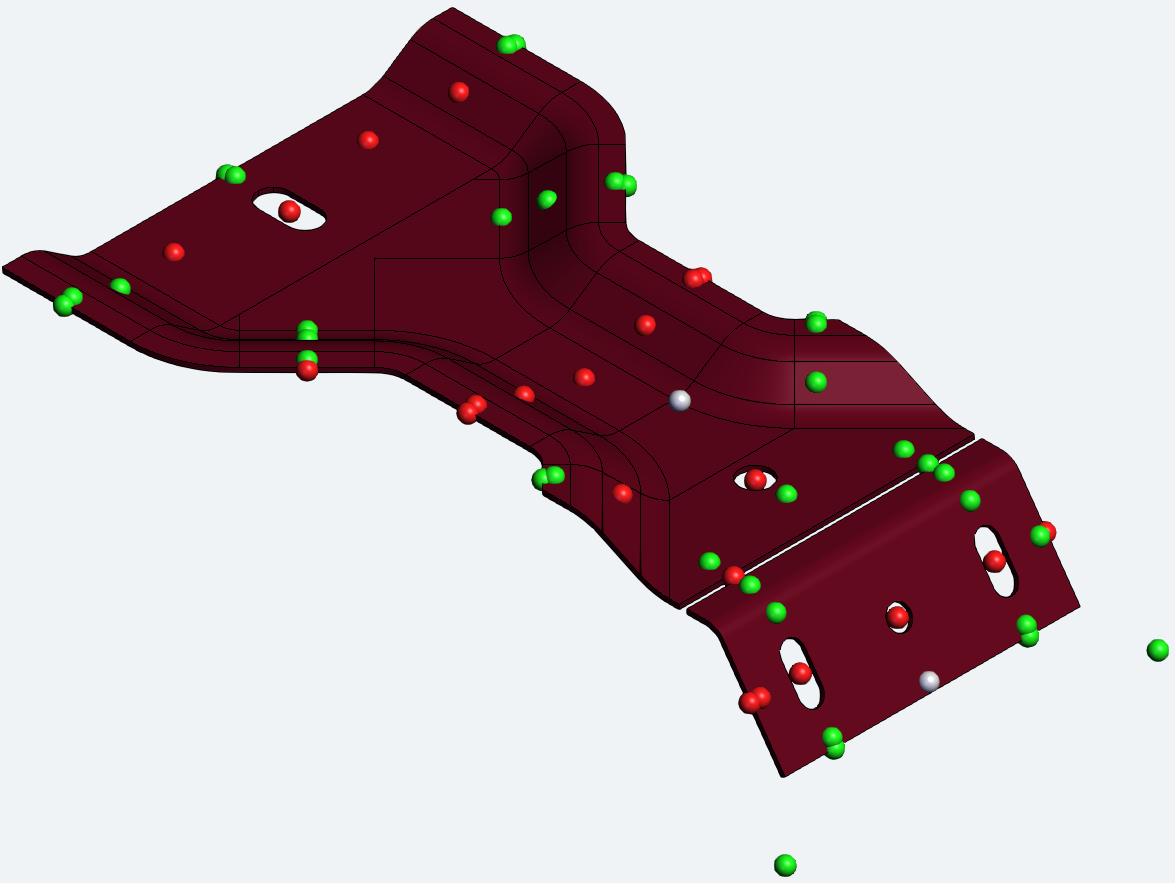
3D Viewer with Sphere Markers |
Feature Marker by Type
Many of the types of Features has a unique 3D marker assigned. Hover over an image below to identify which feature type it represents:
 Surface PointA point on a model with XYZ and IJK characteristics to define its 3D coordinates. |
 HoleAn opening with a measured diameter (or radius). |
 SlotAn opening with a measured width and length. |
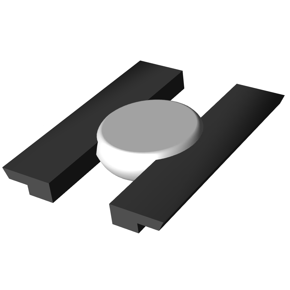 FlushA measurement of the parallelism of two surfaces or edges. |
 GapA measurement of the perpendicularity between two surfaces or edges. |
 DistanceThe calculated distance between two reference points. |
 MidpointThe calculated middle point or mean value between two reference points. |
 RangeA series of two or more points in sequence representing the values of the reference feature points. |
 PlaneA plane area constructed from three reference points. The three reference feature points make up the vertices of the plane marker. |
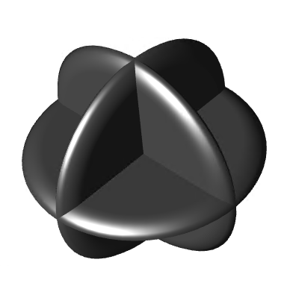 XYZA point with XYZ but no IJK (vector) data. |
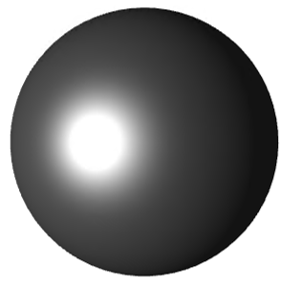 SphereThere is no unique marker assigned for Non, User, Polar or Reference feature types, so these use a generic sphere marker; also used in Views with the Marker Mode set to Sphere. |
Feature Marker Colors
The color of the Feature marker indicates the state of the data for the Active Samples in Peruse.
| Marker | Color | Description | Meaning |
| Red | Bad | Beyond Limits (Out of Tolerance) | |
| Green | Good | Within, or equal to, Limits (In Tolerance) | |
| Gray | Neutral or Nominal | No Actual measurement data associated to the Nominal Feature |
Keep/Remove Selected Features
The data displayed in the 3D viewer can be filtered by selecting feature markers to keep or to remove. The corresponding data rows are also hidden in the grid. The removed data is still loaded, but is hidden (in grids, 3D model, reports). All data can be shown again at any point.
To access this menu, you must have at least one Feature Marker actively selected (highlighted yellow).
Keep Selected - Removes all feature markers except currently selected marker(s) from the 3D model.
Remove Selected - Removes only currently selected marker(s) from the 3D model.
Show All - Restores all feature marker(s) to the 3D model. Only enabled when at least one marker is hidden/removed.

Single Feature Selected
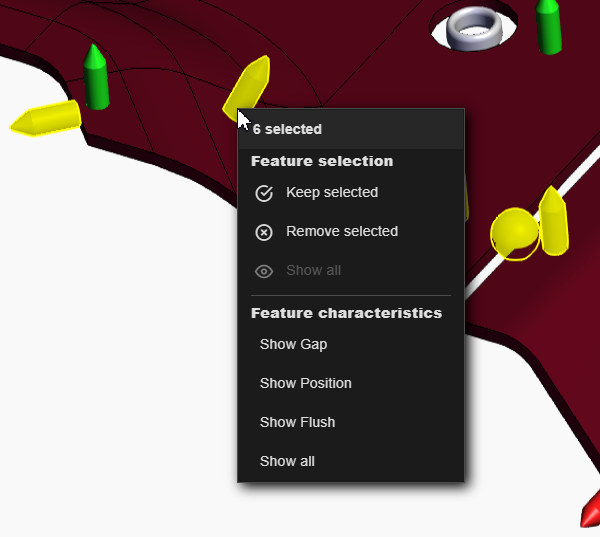
Multiple Features Selected
Overlapping Features
When more than one feature marker is located at the same coordinates, the first click opens a menu that prompts you to choose which feature you want to select.
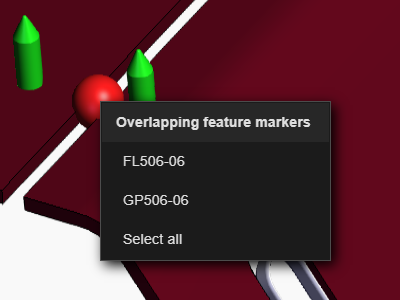
Once you make a choice from the first menu, all subsequent menu options presented are for the feature you selected. To make a different choice, click off the feature marker and then click it again to reopen the Overlapping Features menu.
Feature Annotations
Annotations with more detailed information for a Feature can be opened by right-clicking on a feature marker in the 3D viewer and selecting a characteristic from the menu. The menu is dynamic, based on the feature selected. If multiple markers overlap one another, you are given the option to choose which of the markers to select for the menu options. If a feature has multiple characteristics, you can choose to open an annotation or a drilldown for individual characteristics, or annotations for all characteristics. The annotation popups can be dragged into a different position in the viewer area. Zooming in or out on the model also zooms the annotation. Annotation may be resized with the Annotation Scale option in the Viewer toolbar.
For more information, see the topic Annotations in Peruse.
Drilldowns
Drilldowns, or single page reports (without a 3D Model) that display data for a single Process. To open this report for a process, right-click a feature marker and select a Drilldown from the list of available reports.
For more information, see the topic Drill Down Reports in Peruse.