This topic details the steps for installing CM4D Upload Portal and its supporting services. The machine running the Upload Portal services requires a connection to ATS Security and Configuration.
This installation process requires a user with administrative access to ATS Security and Configuration Manager. Before the Upload Portal can be installed, you must have ATS Configuration Manager and ATS Security set up, and have Admin privileges in ATS Security and Configuration Manager.
See here for a brief installation guide or visit ATS-HELP for the full ATS Security and Configuration Manager documentation.
Prepare for Installation
|
Access ATS Security and Configuration Manager. Additionally, the Licensing and CM4D Configuration plugins are required. |
||
|
Download and/or install the ATS Security and Configuration Manager. |
||
|
Download and/or install ATS Licensing Server plugin (only needed if not already running v4.0+). |
||
| Download and/or install the ATS CM4D Configuration plugin. | ||
|
Log in to ATS Security and Configuration Manager as a user with Administrator privileges. |
||
| Download ATS CM4D installers. | ||
| ATS CM4D Upload Portal | ||
| ATS CM4D DataSmith Batch Proxy | ||
| ATS CM4D DataSmith Translator | ||
| Download and Install Prerequisites. This is only required if you plan to run the installer on a machine that does not have an internet connection. With an internet connection, any prerequisites are downloaded automatically when needed during installation. | ||
|
Microsoft Visual C++ 2017 Redistributable (x64) - 14.16.27012 |
||
Run the CM4D Upload Portal Installer
- Run the CM4D Upload Portal install executable (as Administrator).
- Prerequisites - If required, follow the prompts to install the required redistributables.
- Click Next.
- Agree to the terms and conditions, then click Next.
Installation Folder
The default option is to install the Upload Portal to C:\Program Files\Applied Tech Systems\ATS CM4D Upload Portal\. Most installations will use the default path provided, but you can modify where it is installed.
- To change the installation folder, enter a folder path or browse to a folder.
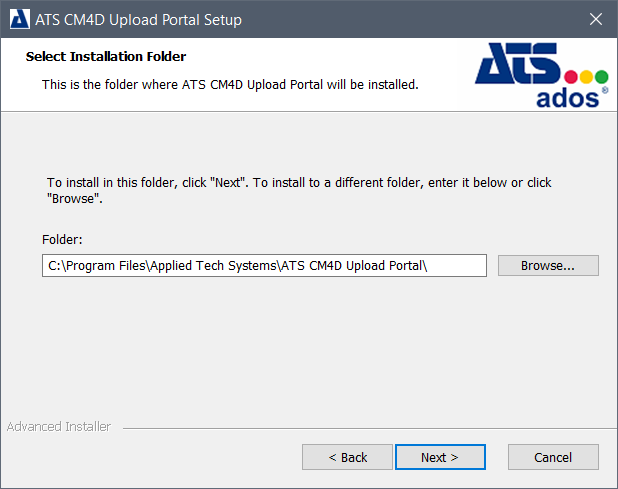
- Click Next.
Installation Settings
- Select the SSL Certificate and Port for the Upload Portal.
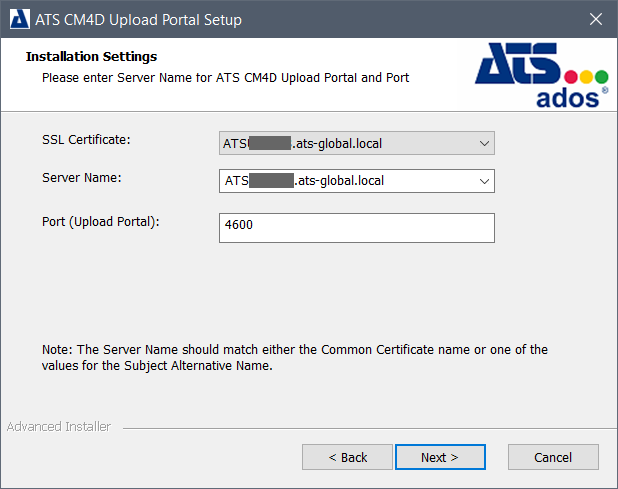
- SSL Certificate - Select a trusted certificate. The Certificates' Common Name must match the Server Name.
- Server Name - Enter the Server Name of the machine hosting the CM4D Upload Portal service.
- Port (Upload Portal) - The default port for the CM4D Upload Portal is 4600. To change the port, enter a new port number.
- Click Next.
Security Manager and CM4D API Connection
- Provide the Security Manager endpoint and Application ID for the Upload Portal.

- Security Manager Endpoint - Enter the endpoint URL for the ATS Security Manager, including the port (https://servername:5000/).
- CM4D API Endpoint - Enter the endpoint URL for the CM4D API, including the port (https://servername:5200/).
- Test Security Manager Endpoint - Click to confirm you can connect to the endpoint. If the server name or port are incorrect, the test will show the message "Connection failed".
- Click Next.
Finish Installation
- Click Install.
- Click Finish.
The Upload Portal web page is launched automatically in the default browser. You must complete the configuration in the ATS Security and Configuration Manager before the Upload Portal can be used.
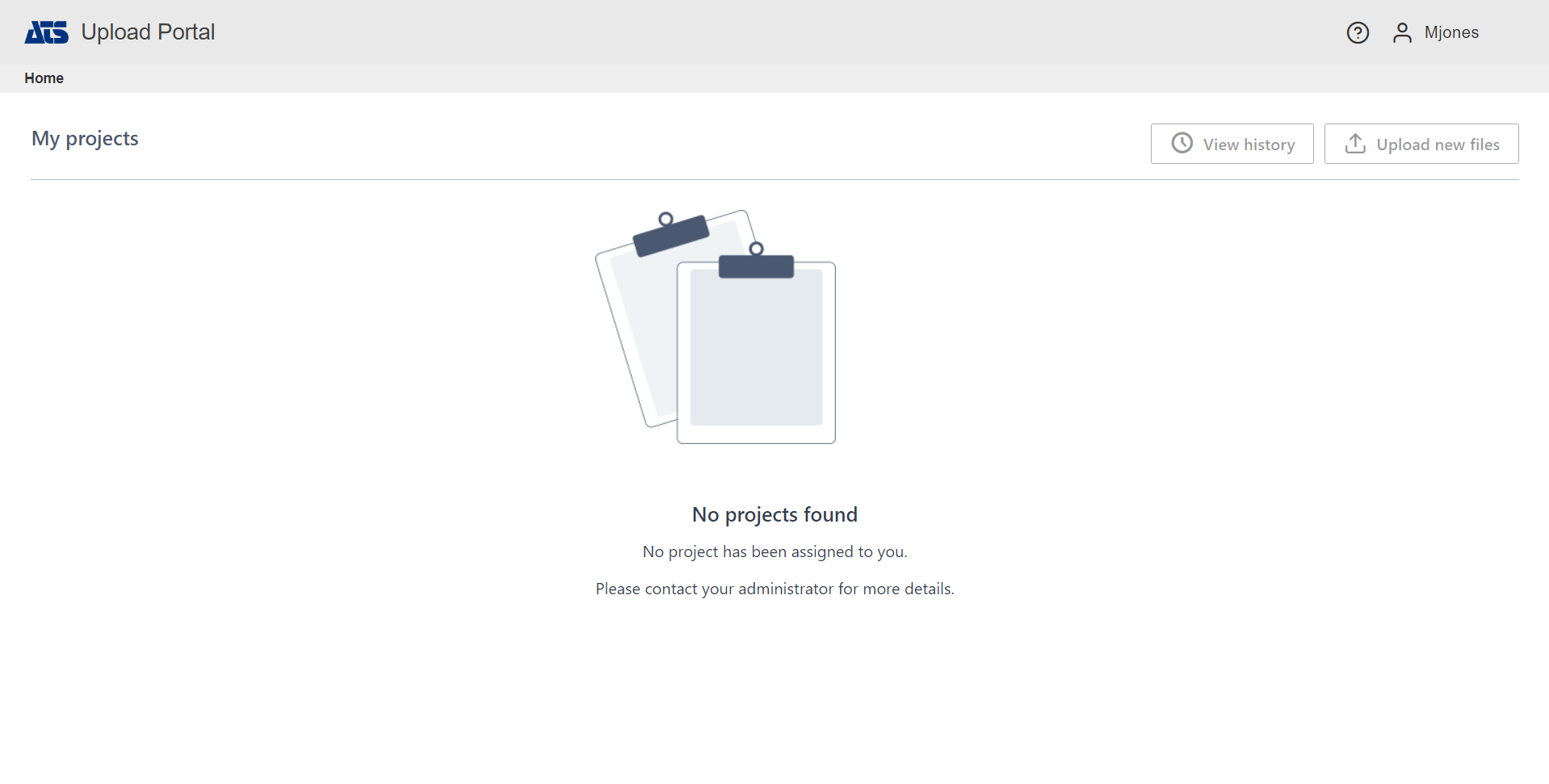
Related Tasks: