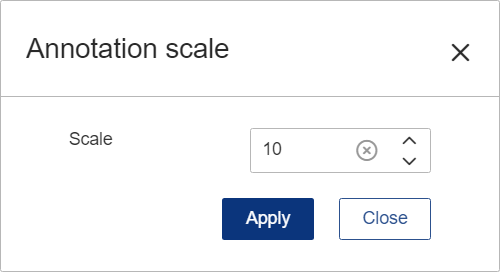The 3D Viewer Tools are used to manipulate the 3D model in the viewer. The tools are located in a vertical toolbar on the left side of the main view area where the 3D model is displayed. The toolbar becomes semi-transparent when it is not actively in use.
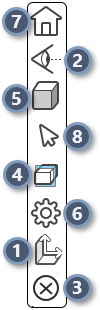 |
The toolbar includes the following viewer tools: | |
| 1. Annotation Scale - Modify the size of the annotation open within the 3D viewer. This may be used if the initial annotation size is not ideal for the zoom level you prefer for the model. | ||
| 2. Camera Menu - Preset camera options to quickly move the model to a preset orientation. | ||
| 3. Close Annotation - Closes all open annotation attached to the Feature markers in the 3D View. This button is disabled until at least one annotation is open. | ||
| 4. Cutting Planes - Add or remove cutting planes on the 3D model. | ||
| 5. Display Mode - Changing the visual appearance of the 3D Model. | ||
| 6. Feature Marker Settings - Feature marker modes and resolutions. | ||
| 7. Fit - Resets the model so it is zoomed (in or out) to the extent it fits within the viewer area (aka, zoom max). | ||
| 8. Selection Mode - Change the cursor mode between single click and area for selecting Feature Markers. | ||
1. Annotation Scale
 |
The Annotation Scale setting allows you to modify the size of the annotation open within the 3D viewer. This may be used if the initial annotation size is not ideal for the zoom level you prefer for the model. The default is 10, but you can enter any number greater than 1 to adjust the scaling factor relative to the original size of the annotation. Click Apply to see the result of the scale, then Close to exit the dialog.
This scale is not applied to annotation configured using a manual scaling. If your charts do not seem to be changing scale, contact your CM4D administrator who designed the annotation used in Peruse. |

Annotation Scale - 10 [default] |
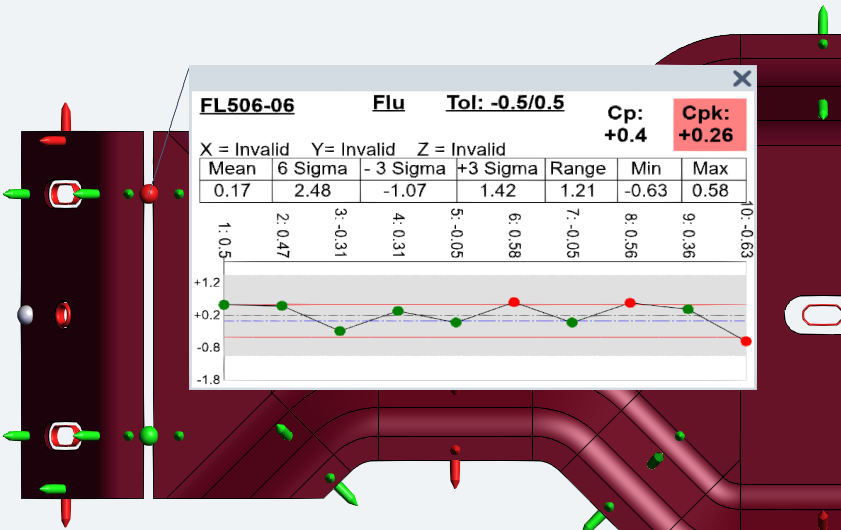
Annotation Scale - 50 |
See also, Annotations in the 3D Viewer.
2. Camera Menu
 |
The Camera Menu provides preset camera options to quickly move the model to a preset orientation.
|
See also, Peruse 3D Viewer Camera.
3. Close Annotation
 |
Close Annotation closes all open annotation attached to the Feature markers in the 3D View. This button is disabled until at least one annotation is open. |
4. Cutting Planes
 |
The Cutting Plane tools allow you to add or remove cutting planes on the 3D model. To open the fly-out menu, click the fifth icon from the top of the viewer toolbar.
|
See also, Peruse Cutting Planes.
5. Display Mode
 |
The Display Mode toolbar has options for changing the rendering of the 3D Model to one of four predefined modes. A flyout menu contains the four options; the icon for the current mode is shown in the toolbar.
|
See also, Peruse 3D Viewer Display Modes.
6. Feature Marker Settings
 |
The Feature Marker Settings include options for Feature marker modes and resolutions. These options may effect the load-time performance for Feature markers.
|
See also, Peruse Feature Marker Settings.
7. Fit
 |
The Fit button resets the model so it is zoomed (in or out) to the extent it fits within the viewer area (aka, zoom max). For Exchange files, this activates the default view. |
8. Selection Mode
 |
The Selection tools are used to select feature markers on the 3D model. Choose a selection tool to change the cursor between single click and area select.
|
Related Concepts:
Peruse 3D Viewer Display Modes
Peruse Feature Marker Settings
Related Reference: